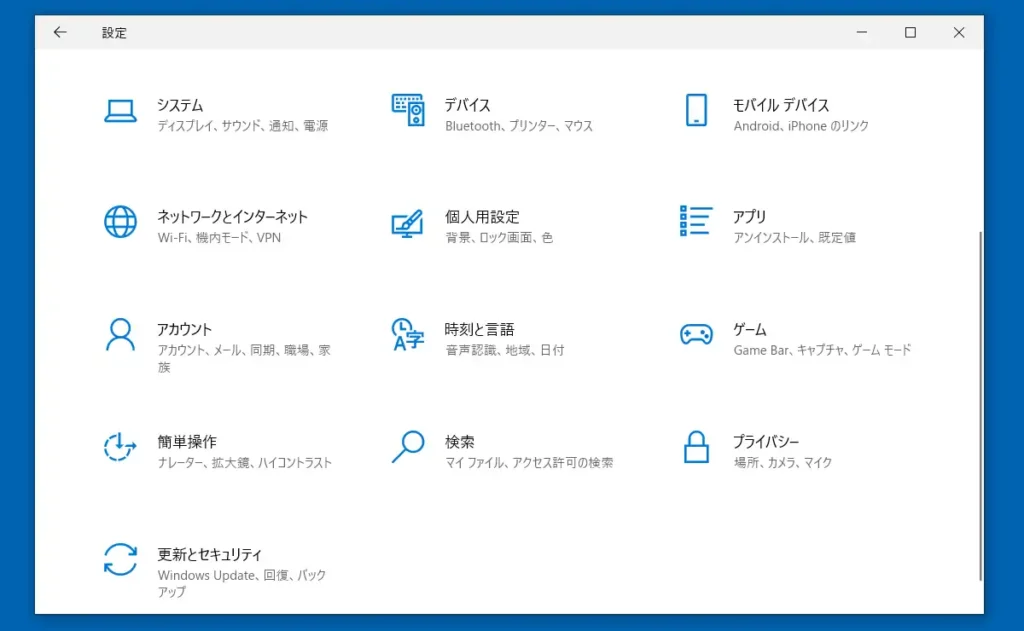
現在筆者のメインPCはWindows 11ですが、TVチューナーを接続している録画用PCは安定性を重視してWindows 10を使用しています。ただ今年の10月でサポートが終了するという話なのでいずれは11に移行する予定ですが、それまでは10を使い続けるつもりです。
さて、これまで約1年ほどTS抜きチューナーを使用し続けてきて気付いた点として、安定してテレビ番組を録画していく為にはWindowsの標準設定を幾つか変更する必要があります。どのような設定が最適かは使用しているPCにもよるのですが、このページではこれらの情報を下に纏めていきます。
デバイスのセットアップを完了しましょうを表示させない
PC起動時に「デバイスのセットアップを完了しましょう」や「PCのセットアップを完了しましょう」という画面が突然表示されて煩わしく感じた方はかなりいるのではないでしょうか。1回だけならまだしも定期的にこの画面は表示されるのでうんざりします。
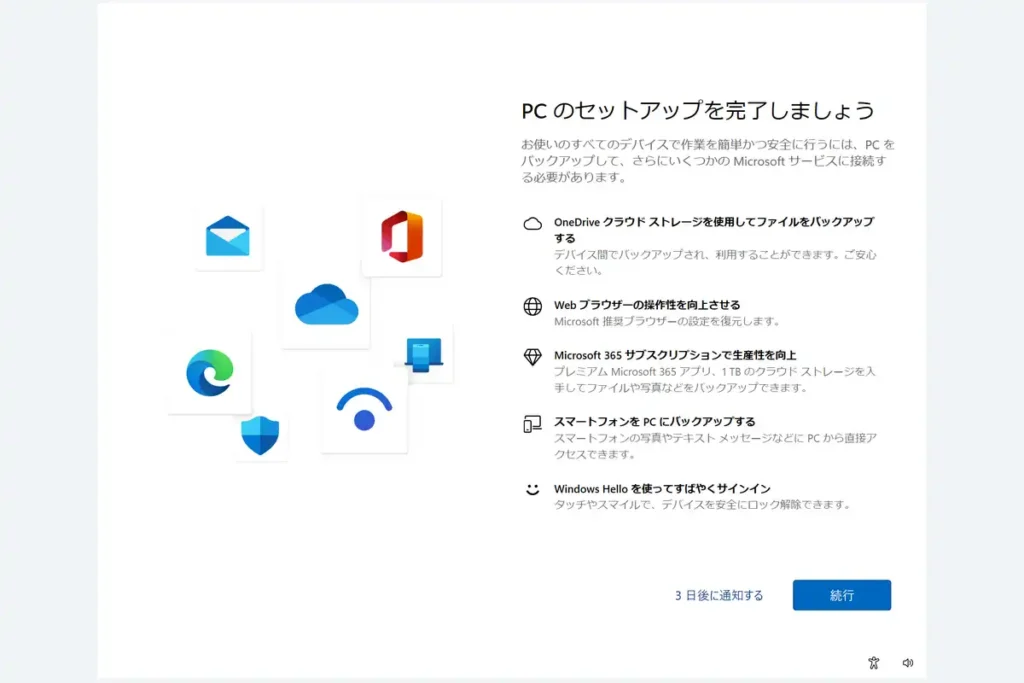
筆者の録画用PCはシステムの安定性を維持する為、定期的に自動で再起動させるように設定してあるのですが、自動再起動後にこの画面が表示されておりスタートアップに登録してある録画用のプログラムが起動せず予約録画出来なかったという経験があります。
稀にWindows起動時に表示されるこの画面を一切表示させないようにするにはWindows 10の場合、「設定」から「システム」へと進みサイドメニューにある「通知とアクション」を開きます。そこから「新機能とおすすめ…」「Windowsを最大限に活用…」「Windowsを使う上でのヒント…」からチェックを外して無効化します。
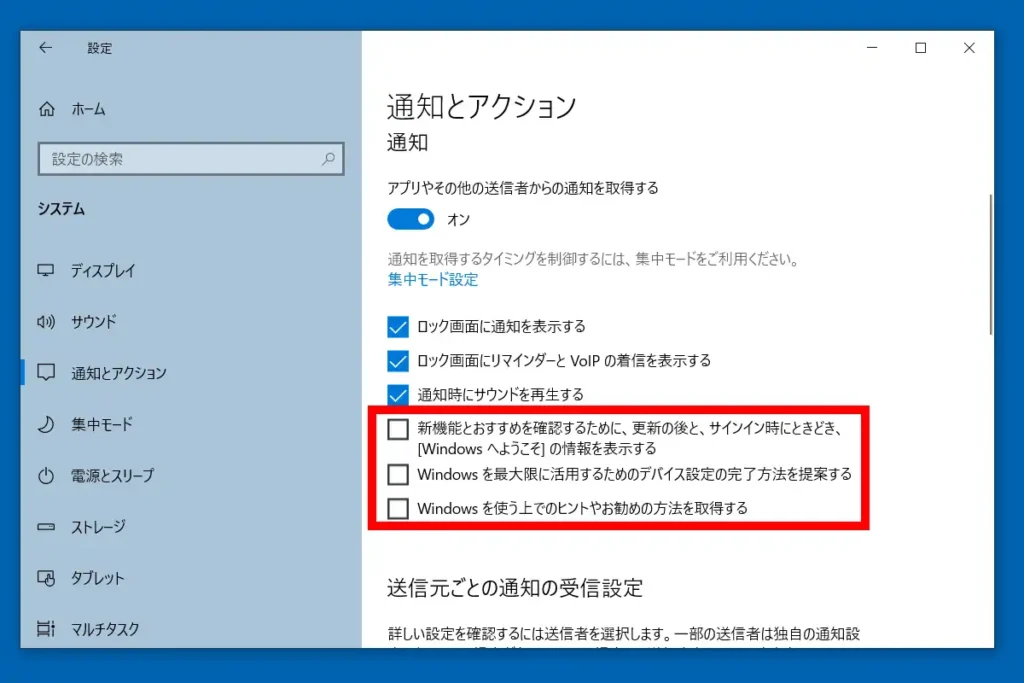
11の場合は「設定」からサイドメニューにある「システム」を開き、更に「通知」へと進んで最下部にある「追加の設定」を表示します。表示された「更新後およびサインイン時に…」「Windowsを最大限に活用…」「Windowsを使用する際のヒント…」からチェックを外しておきます。
ネット上で見たWindowsの推奨設定を試してみる
TS抜きチューナーを使い始めたばかりの頃、同じPLEX PX-W3PE5を使用されている同士の方達のブログを読み漁っていた時期があったのですが、それらの情報で推奨されていたWindowsの設定を幾つか試してみた結果を書いていきます。
USBのセレクティブサスペンドの設定を無効化
USBのセレクティブサスペンド機能は一定時間使用されていないUSBデバイスの電源をオフにする省エネ機能です。PX-W3PE5はPCIe接続ではありますがデータの送信は疑似的?もしくは仮想的にUSBで行われているそうで、この機能を無効化する事で安定性が向上する可能性があるそうです。
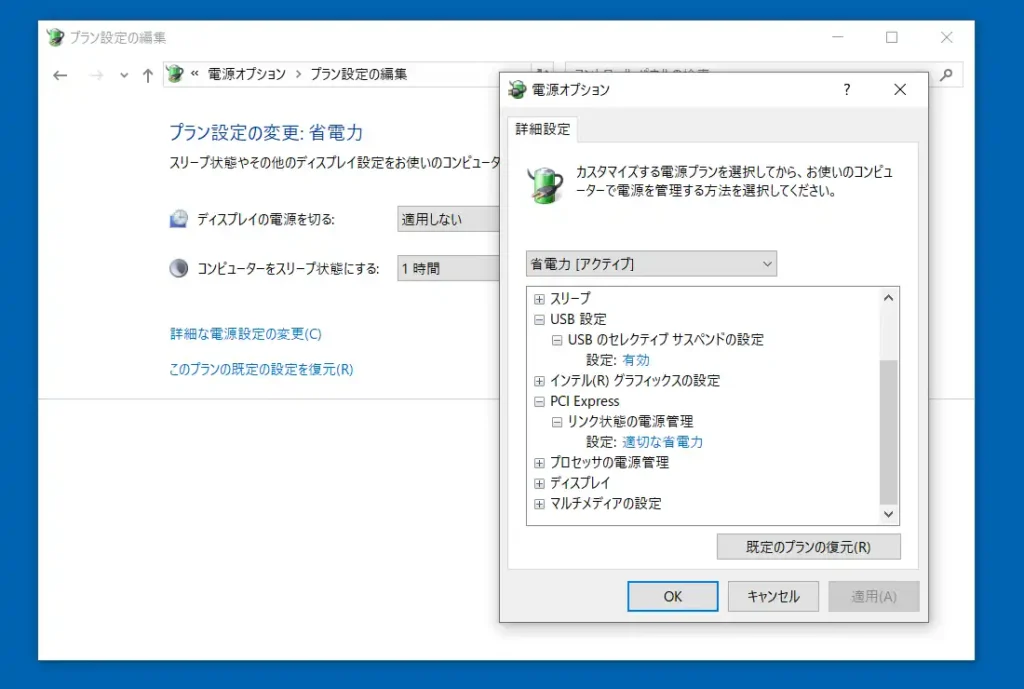
設定方法はコントロールパネルにあるアイコン表示の「電源オプション」から「プラン設定の変更」と進み「詳細な電源設定の変更」を表示します。この画面で「USB設定」を開くと「USBのセレクティブサスペンドの設定」があるので、有効と無効を切り替える事が出来ます。
無効化して1週間ほど試してみた結果、有効化していた時と特に挙動が変わったという事が無く、筆者のPCでは有効時も無効時も安定性には影響はありませんでした。ただ接続しているチューナーが時折デバイスマネージャーから消えるといった場合は試してみる価値はあります。
PCI Express リンク状態の電源管理をオフ
これも上記のUSBと同じくPCIe接続しているデバイスの省エネ機能ですがオフにする事で安定性が向上する可能性があるそうです。
同様に1週間ほど試してみた結果、やはり筆者の環境では何ら影響がありませんでした。また、この機能をオフにしていると微量ながらもアイドル状態時の消費電力が上がるので、安定性に影響がない場合は標準の「適切な省電力」にしておくのがお勧めです。
高速スタートアップを無効にする
高速スタートアップ機能はシャットダウン後、次回起動時にシステムを素早く起動させる事の出来る機能ですが、今までこの機能には殆ど恩恵を感じた事が無い上に録画用PCでは一定時間使用していない時はスリープさせ、週に1回だけ再起動させるという使い方なので全く意味がありません。しかも有効時にトラブルが起きた事が何度かあるので、無効化しておくのがお勧めです。
設定方法はコントロールパネルにあるアイコン表示の「電源オプション」から左サイドメニューの「電源ボタンの動作を選択する」へ進みます。「現在利用可能ではない設定を変更します」を1度クリックしておき「高速スタートアップを有効にする」のチェックを外して「変更の保存」で無効化。
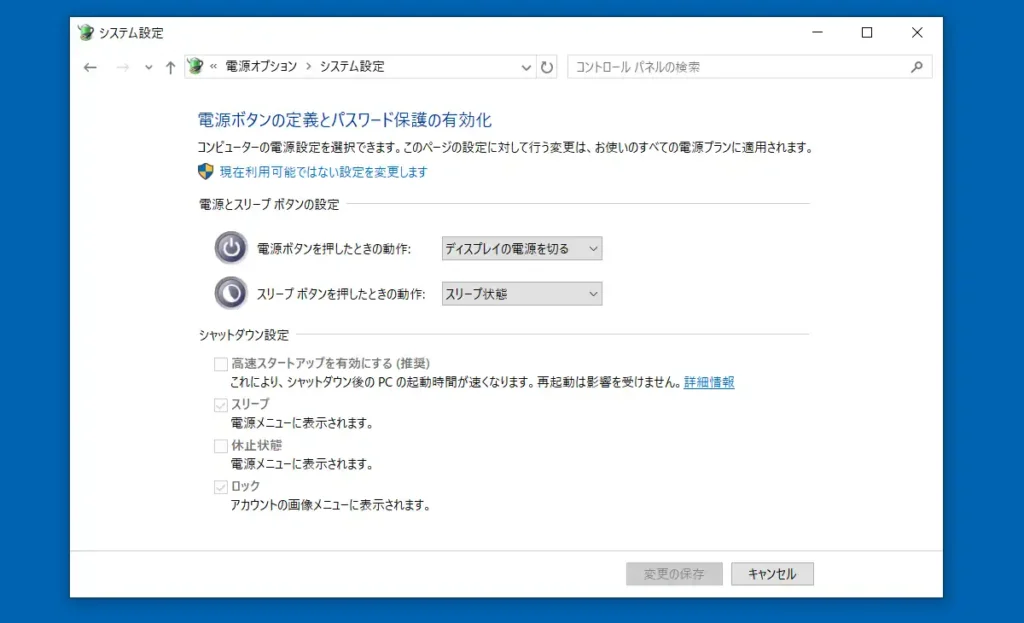
高速スタートアップ設定はWindowsの設定以外にBIOS/UEFIにも存在しますが、同様に無効化しています。他、録画用PCでは録画中に不意に電源ボタンを押してしまってスリープやシャットダウンしてしまわないよう、「電源ボタンを押したときの動作」を「ディスプレイの電源を切る」に変更しています。
タスクスケジューラで定期的に自動再起動させる
テレビ録画用PCを使用されている方の多くはシャットダウンはさせず、使用していない時はスリープ、もしくは常時起動させっぱなしという方が殆どだと思われます。筆者も録画用PCを構築した当初は24時間起動させっぱなしで運用していたのですが、スリープさせていても予約録画で失敗する事がほぼ無かったので現在は録画時と視聴時以外はスリープさせて運用しています。ただWindowsをこのような状態で使い続けるのには安定性の面で不安なので以前は1日に1回、現在は週に1回、自動で再起動させる設定にしています。
自動で再起動させるにはWindows標準の機能であるタスクスケジューラを使用する方法があります。タスクスケジューラはタスクバーの検索から呼び出すか、10の場合コントロールパネルのアイコン表示時の「管理ツール」、11の場合「Windowsツール」にあるシュートカットから起動します。
タスクスケジューラを起動したら画面の右にある「基本タスクの作成」をクリックします。
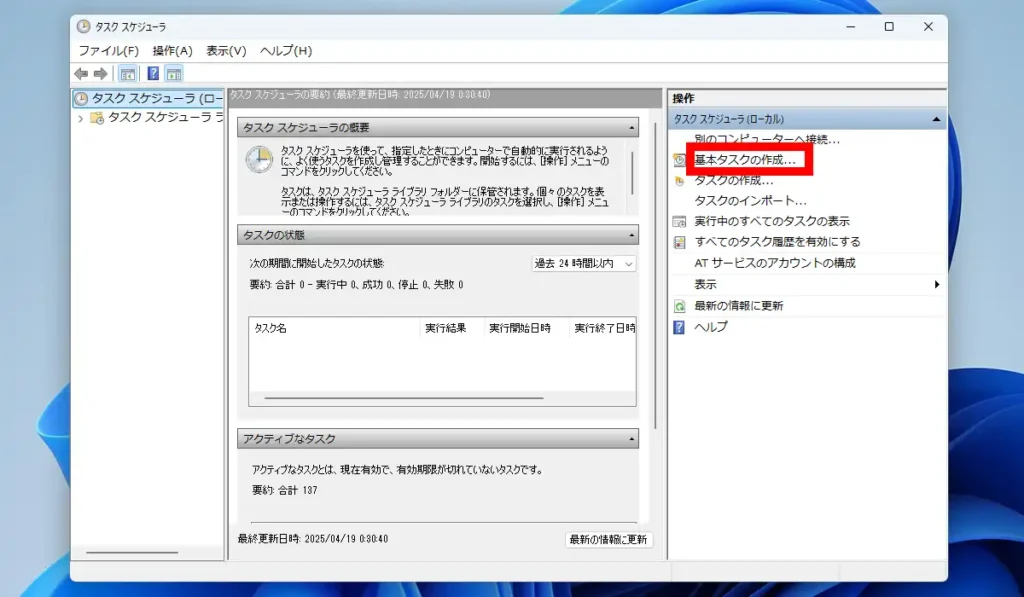
「基本タスクの作成」画面が表示されたら名前の欄に実行するタスクに対して覚えやすい名前を入力しておきます。説明欄は空でも問題ありません。「次へ」で進みます。
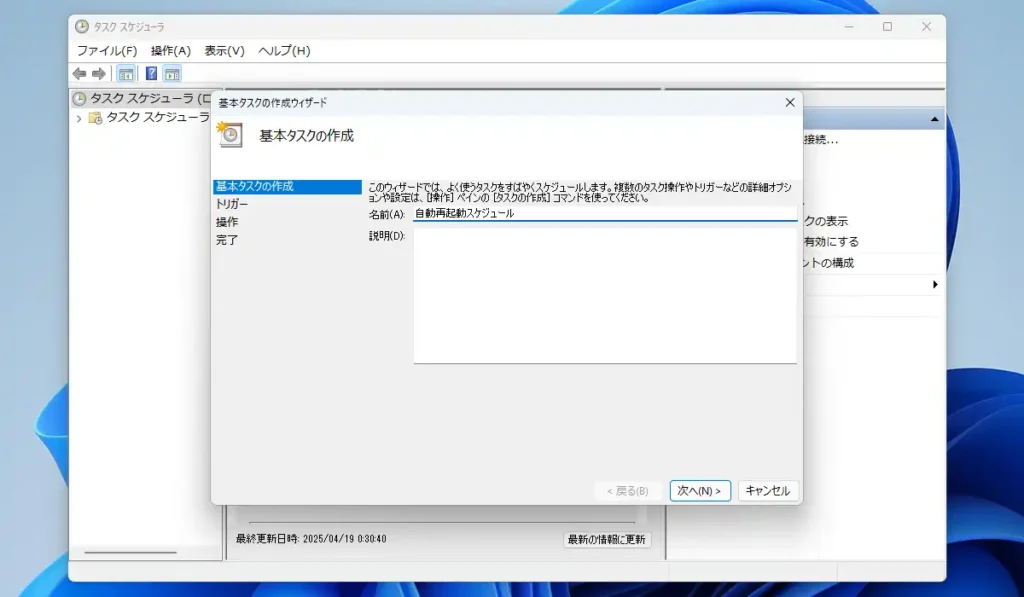
「タスクトリガー」画面でタスクを開始するタイミングを選択します。この画面では「毎週」を選択しています。「次へ」で更に進みます。
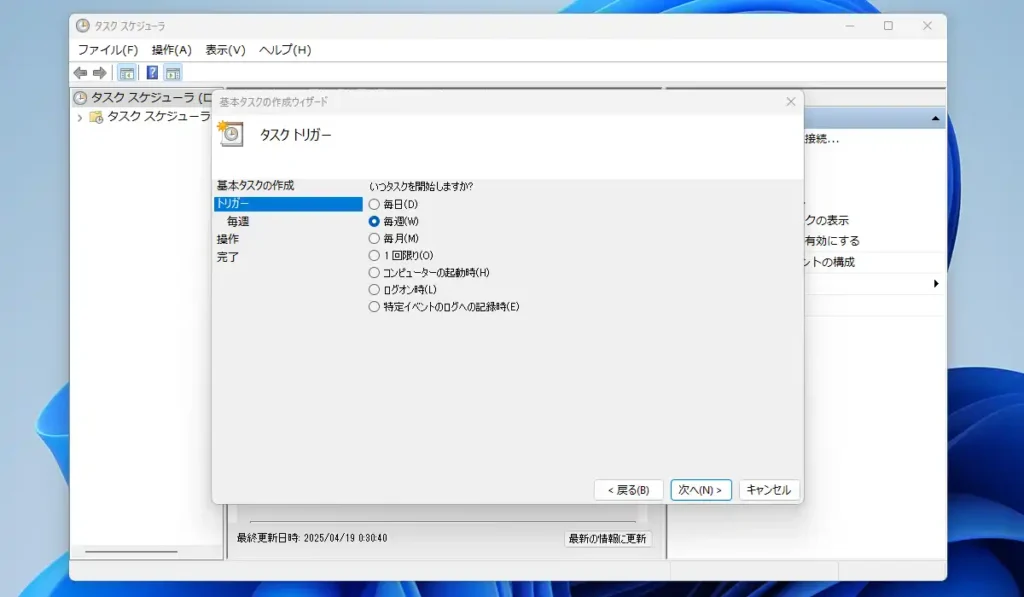
「毎週」画面にある開始の右側で実行する時刻を設定します。ここでは8時35分に設定しました。その下で曜日にチェックを入れてどの曜日に実行するかを選択します。更に「次へ」で進みます。
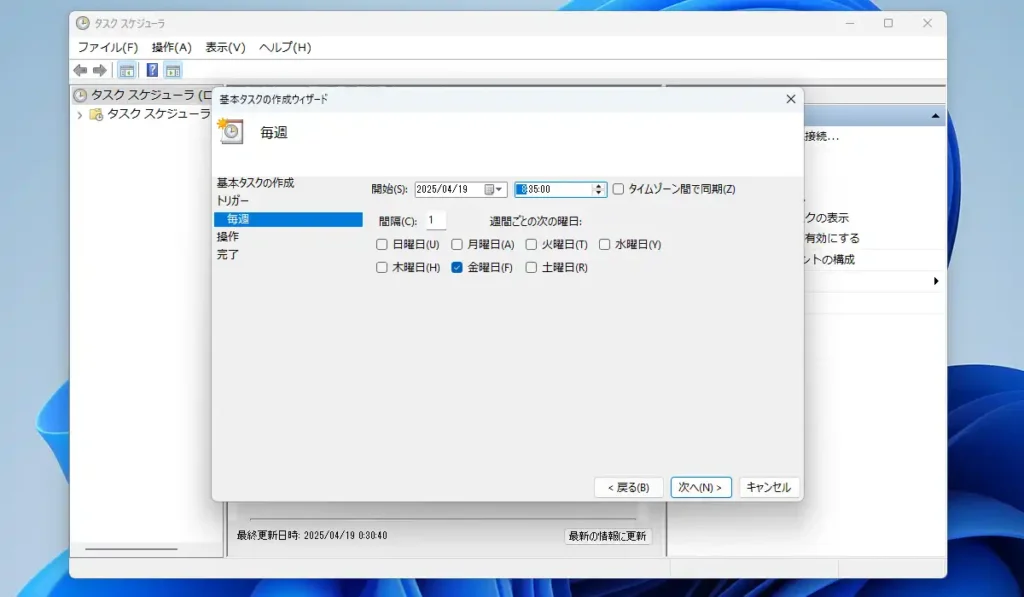
「操作」画面が表示されるので「プログラムの開始」を選択して「次へ」で進みます。
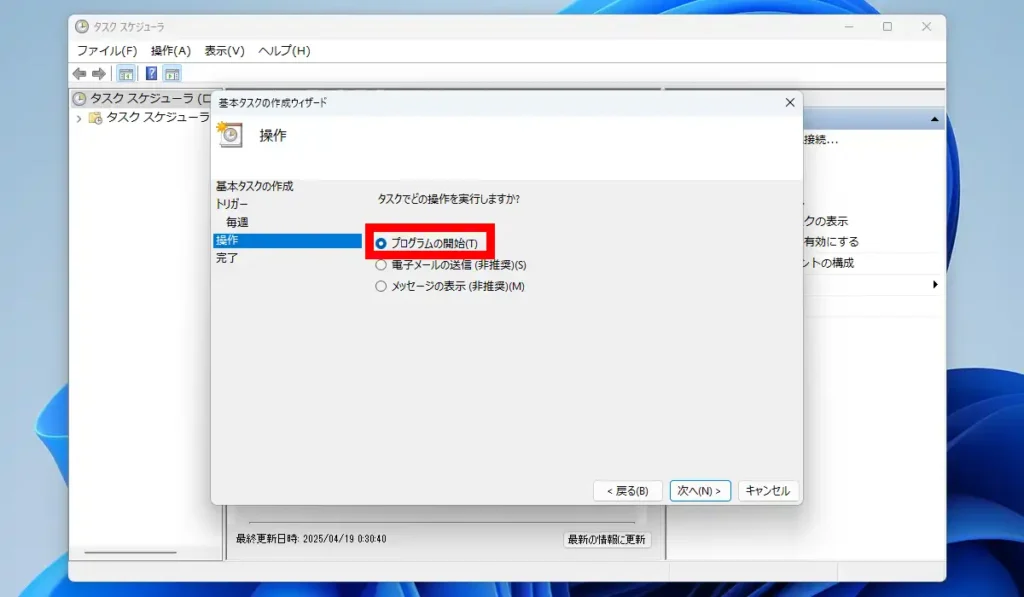
「プログラムの開始」画面の「プログラム/スクリプト」に「C:\Windows\System32\shutdown.exe」と入力。下の「引数の追加」に「-r -t 60 -f」といった具合に入力。-t 60の部分は実行までのカウントダウンで60秒に設定していますが秒数を変更したり省略も可能です。
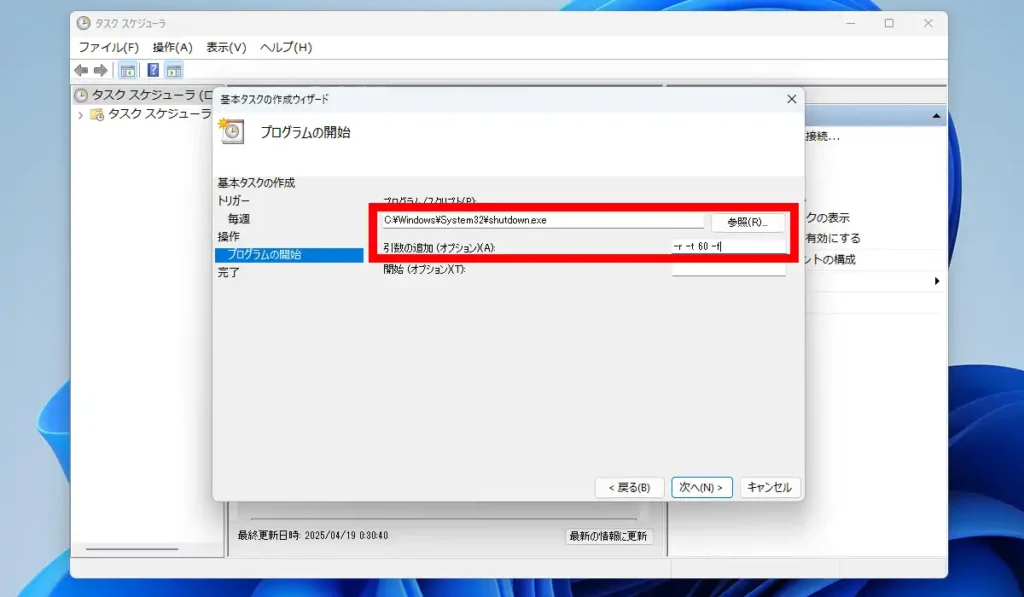
「要約」画面が表示されたら下部にある「完了をクリックしたときに…」の部分にチェックを入れて「完了」ボタンをクリックします。
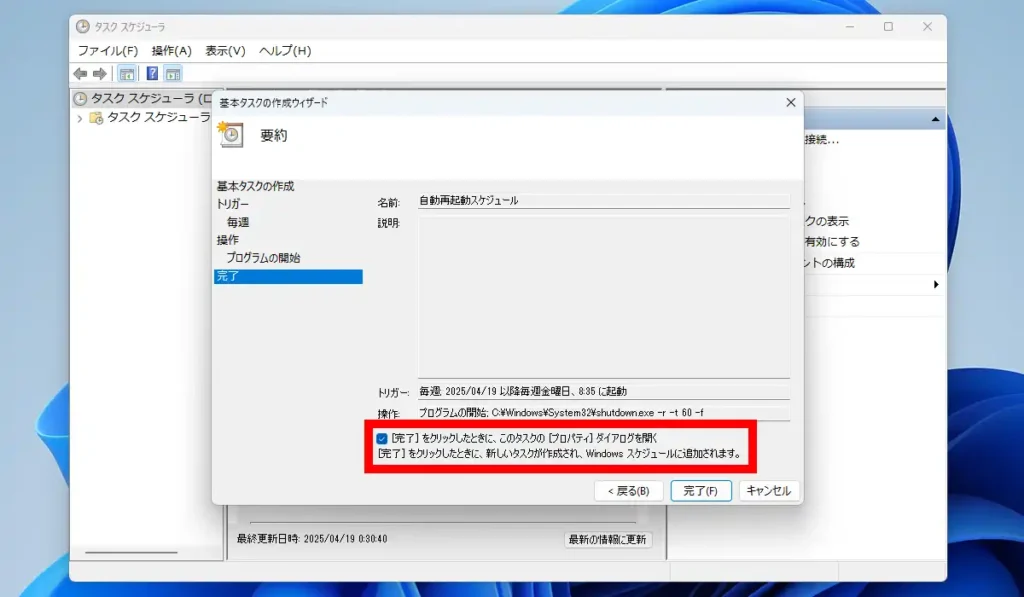
「プロパティ」画面で「ユーザーがログオンしているかどうかにかかわらず…」を選択、更に「最上位の特権で実行する」にチェックを入れて「OK」で設定終了。最後にWindowsのパスワードの入力を求める画面が表示されるので、入力してOKで完了します。
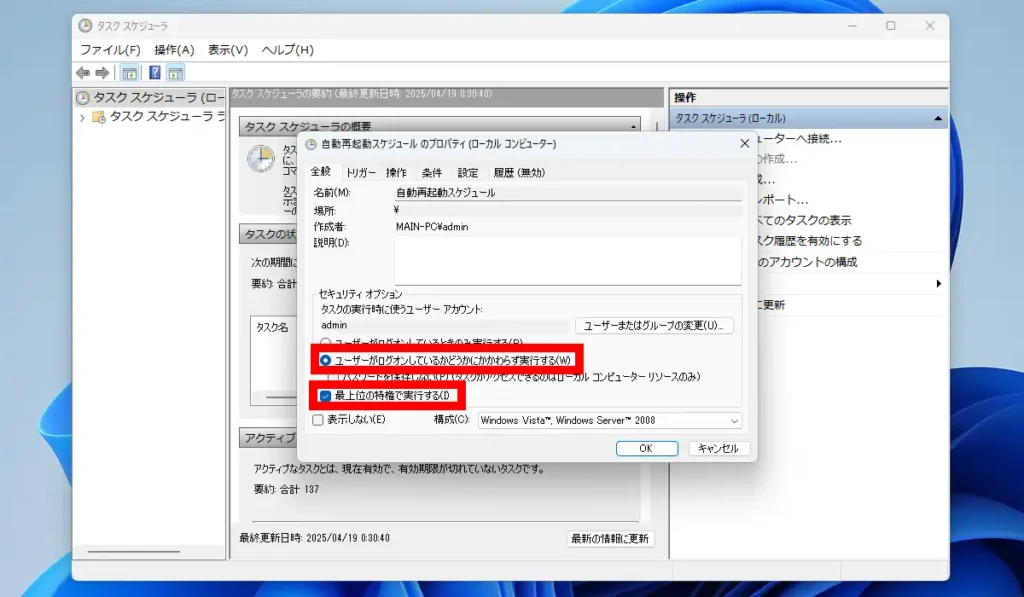
作成した基本タスクはタスクスケジューラの左側にある「タスクスケジューラ ライブラリ」から確認する事が出来ます。
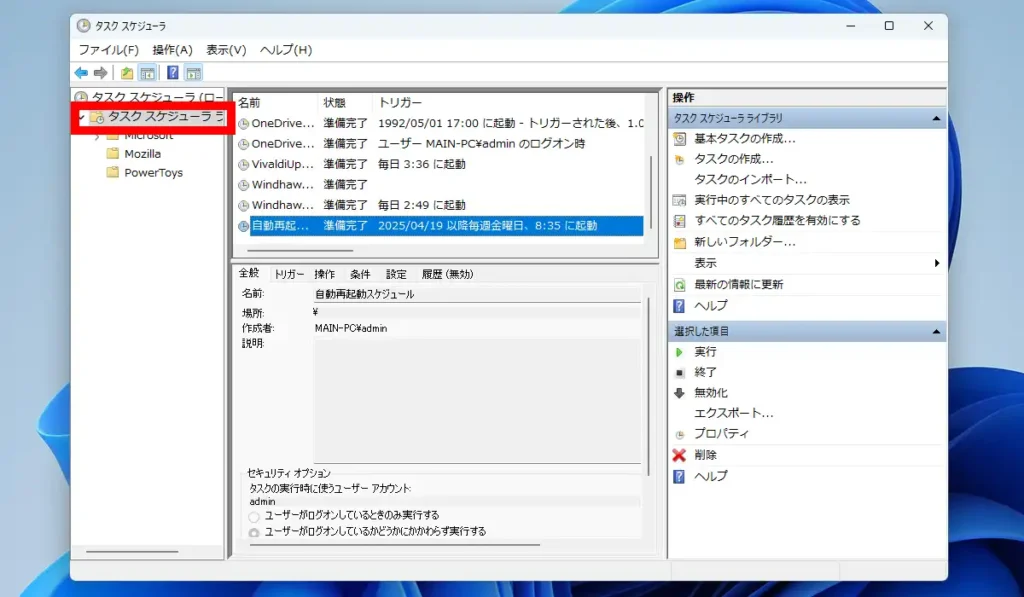
最初は実際に実行されるかのテストとして5分後ぐらいに開始されるタスクを作成して確認してみて下さい。
チャンネル変更時の修正
地デジでは殆どありませんが、BS/CS放送ではチャンネルが変更される事は珍しくありません。最近ではジャパネットたかたでお馴染みのジャパネットグループが運営していたBSJapanextがスターチャンネルを統合してBS10にリニューアルされました。これに伴いチャンネル情報が所々変更されており、一般的なテレビやレコーダーでは自動で修正が行われたのですが、TS抜きチューナー環境でEDCBなどを使用している場合、自身でチャンネル情報を修正する必要があります。
修正においては筆者の環境の場合、まずEpgTimerやEpgTimerSrvを一旦終了させておき、BonDriverフォルダ内にある「BonDriver_PX4-S.ChSet.txt」を開いてチャンネル定義の欄を書き換えます。どのように書き換えるかについては筆者には全く分からないので、QuintRokkさんの情報をいつも当てにしていますが、最近の記事だと2025年のBSJapannextと…の記事内にあるBonDriverの設定の所に記載されている内容をそのままコピペ。
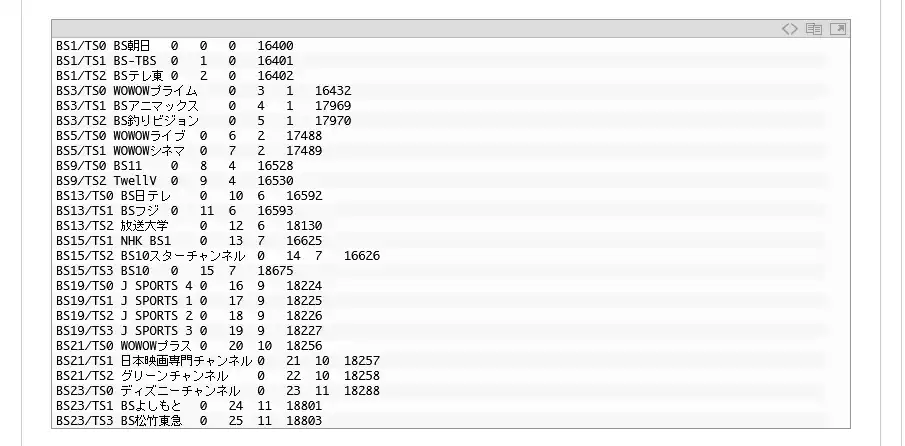
元のChSet.txtのチャンネル定義には放送局名の記載は無かった筈ですが、そのままコピペしても動作には問題ありませんでした。
修正が完了したらEDCBの「Setting」フォルダ内にある「BonDriver_PX4-S(PX4 (ISDB-S)).ChSet4.txt」と「ChSet5.txt」を削除。EpgDataCap_Bon.exeを起動して初期設定で行った時と同様にチャンネルスキャンを実行。EPG取得設定やサービス表示設定もやり直す事になります。
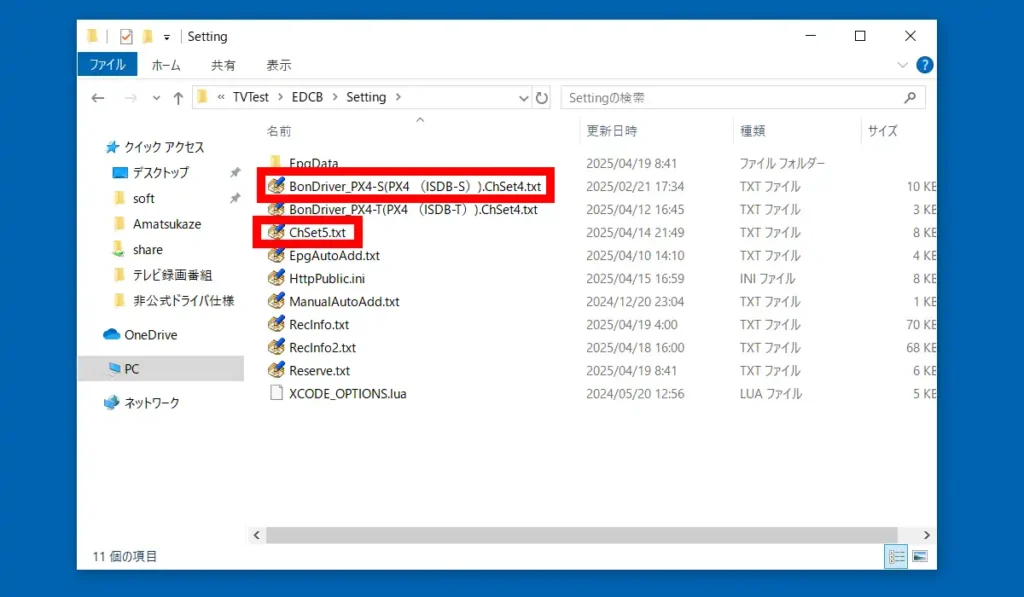
一通り設定が終わりEpgTimerを起動して設定を開くと「新たに設定した項目を適用するか」といった画面が表示されるので適用します。
かなり面倒ではありますが、このような修正が必要なのは年に1回か2回程度なので許容範囲でしょう。これで録画環境の最適化編は終了しますが、録画した番組の管理や最適な再生環境についての記事をいずれ作成する予定です。
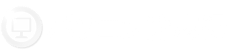
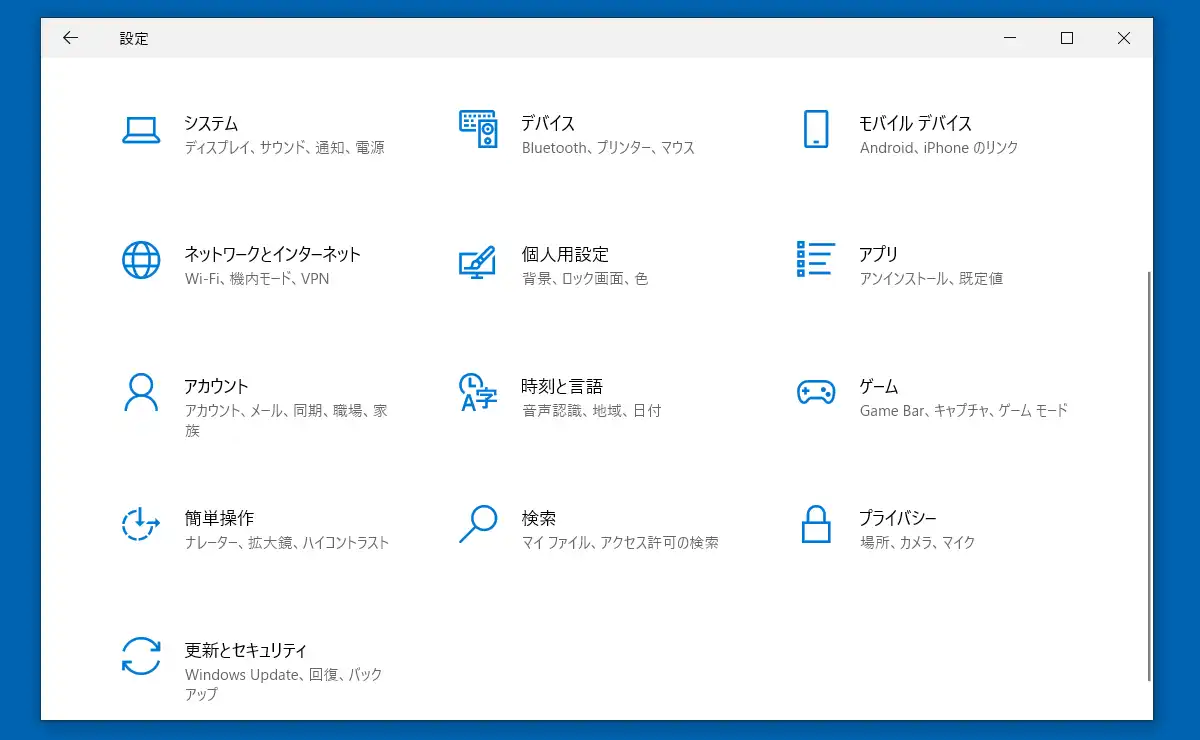
コメント