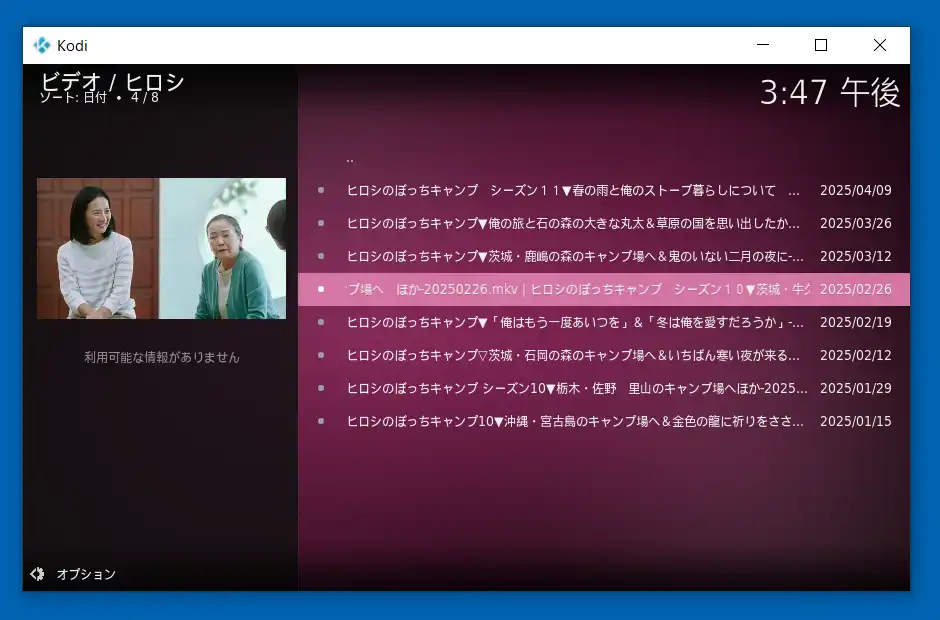
動画や音楽といったメディアファイルが大量に溜まってくるとWindows標準のエクスプローラでの管理では物足りなく感じてきます。このブログでは以前にパソコンでテレビレコーダーを作るという記事を幾つか掲載しましたが、筆者の場合は毎日のようにテレビ番組を録画した動画ファイルが自動で溜まっていくので、これらを快適に管理出来るようにKodiを導入しています。そこでこのページでは、世間でHTPCとも呼ばれるメディアファイルの管理と再生に特化したPCを構築する上で便利なKodiについて記事を書いていきます。
まずKodiについてですが、元々はXBMCという名称で開発されていたオープンソースのソフトウェアで、バージョン14から現在のKodiという名称に変更されWindows用以外にLinuxやAndroid、iOSといった幅広いプラットフォーム向けに開発が続けられています。メディアファイルの管理機能以外にメディアプレイヤーも内蔵されており、DLNAサーバやクライアント機能も備える他、スキンの変更やプラグインの追加により機能を拡張する事まで出来ます。
また、筆者のテレビ録画用PCは極力キーボードやマウスを使わず、リモコン1つで操作出来るようにこだわって環境を構築しているのですが、Kodiはリモコン操作ともかなり相性の良い仕様となっています。
Kodi ダウンロードとインストール
通常のKodiインストーラは公式サイトのダウンロードページからダウンロード出来ます。64bit版と32bit版、更にストアアプリ版が用意されていますが、通常は64bit版を使用します。因みにKodiをポータブル版として使用したい場合、後述しますが公式のインストーラからポータブル化する方法と最初からKodiPortableを使用する方法があります。
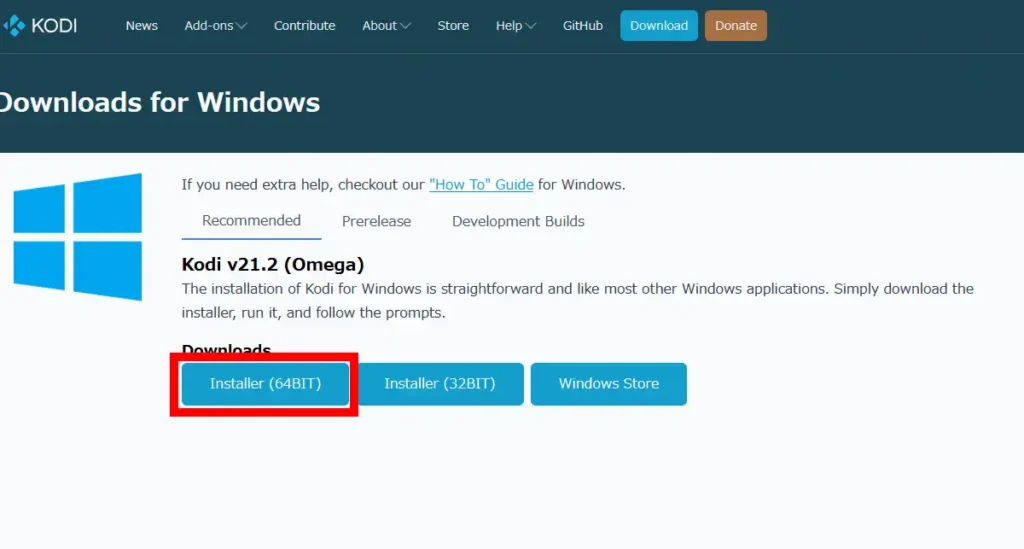
ダウンロードしたインストーラを実行します。「Welcome to Kodi Setup」の画面が表示されるので下部の「Next」で進みます。
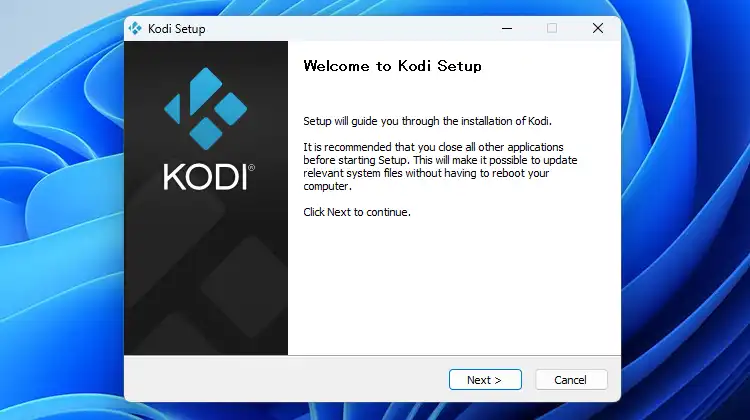
ライセンスの同意に関する画面が表示されるので「I Agree」で進みます。
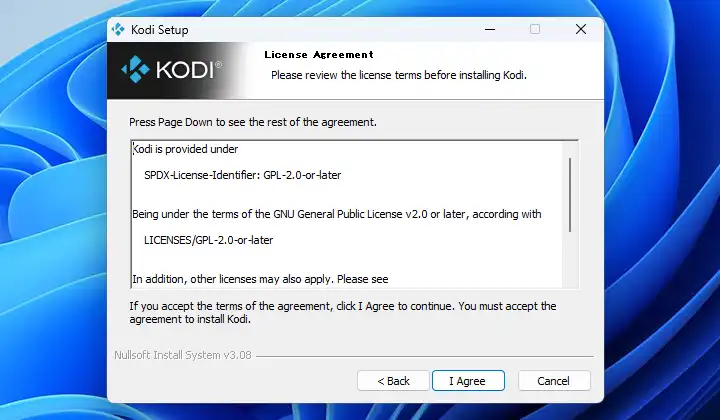
Kodiの動作に必要なコンポーネントのインストール選択画面が表示されます。既にインストールしている場合を除き、そのままで「Next」で進みます。
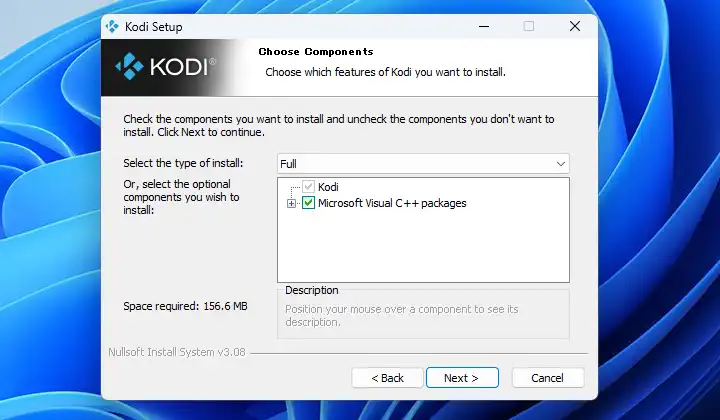
インストール先のフォルダの選択画面になります。通常通りインストールする場合は「C:\Program Files」のままで、ポータブル化して使用する場合は別の場所に変更して「Next」で進みます。筆者の場合はポータブル化して使用したかったのでデスクトップに「Kodi」と名前を付けたフォルダを事前に作っておき、そこを選択して進めました。
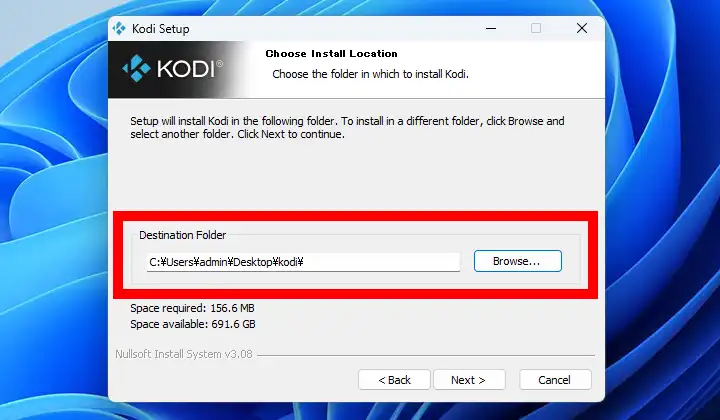
スタートメニューへのショートカットの登録画面になります。標準インストールならそのままで「Install」で進みますが、ポータブル化の場合はスタートメニューに登録しても無駄なので下部にある「Do not create…」にチェックを入れて「Install」で進みます。
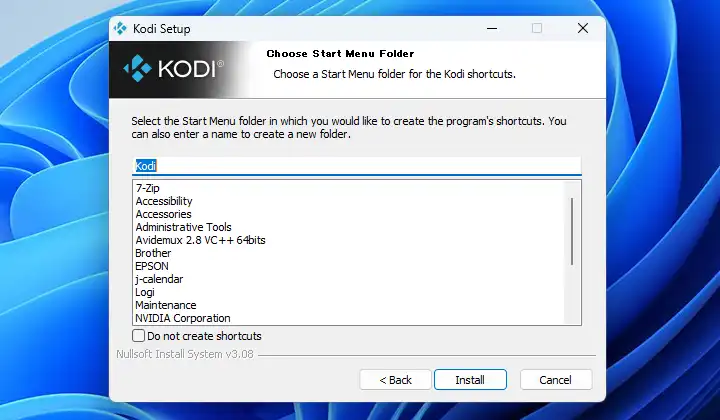
インストール完了後、「Compleateing Kodi Setup」画面が表示されます。通常インストールなら「Run Kodi」にチェックを入れて「Finish」でKodiを早速起動しても良いのですが、ポータブル化した場合はチェックを外した状態で「Finish」で画面を閉じます。
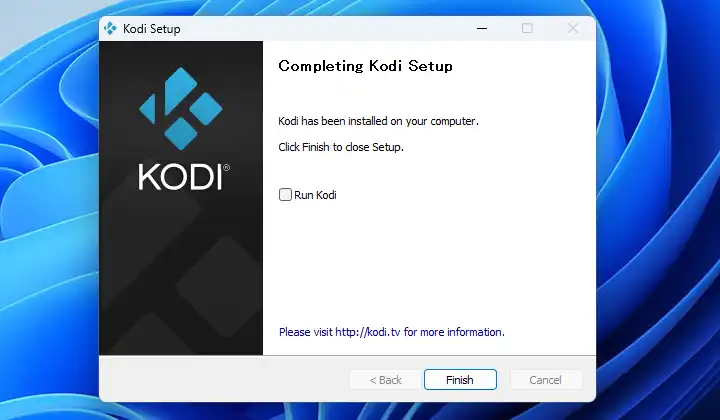
Kodiをポータブル化してインストールした場合
Kodiをインストールしたフォルダを任意の場所に移動します。Kodiフォルダ内にある「kodi.exe」を右クリックしてメニューの「送る」から「デスクトップにショートカットを作成」で、ショートカットを作ります。Windows 11の場合、このメニューは「その他のオプションを表示」にあります。
作成したショートカットを右クリックしてメニューから「プロパティ」を開きます。「リンク先」にあるパスに半角スペースを空けてから「-p」を加えて「OK」で保存。
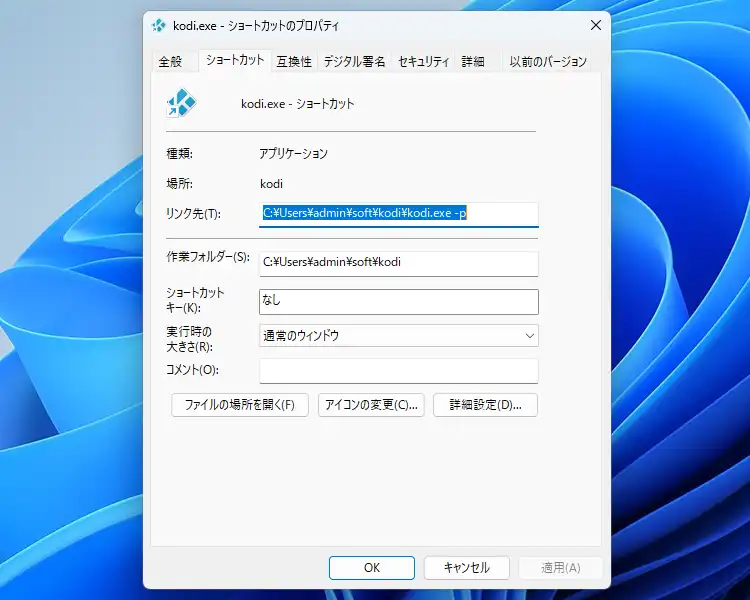
パスに「-p」を加えたショートカットからKodiを起動します。その際にKodiがインストールされているフォルダ内には「portable_data」が作成されている筈です。
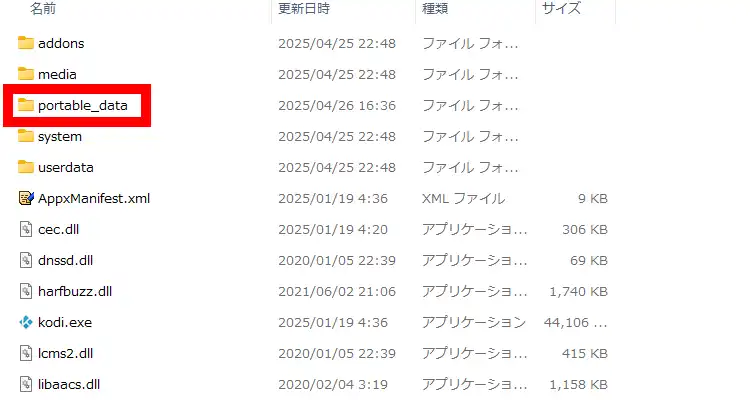
公式のインストーラからポータブル化する場合は若干面倒な作業が必要となっていますが、これらの作業を避けたい場合は上の方にも掲載したKodiPortableを使用して下さい。
Kodi 基本設定
Kodiを起動すると画面は英語表示となっているので、まずは日本語表示に変更します。その前にマウスでの操作は左クリックで決定、何もない場所で右クリックで戻るとなっています。キーボードの場合はEnterキーとBackspaceキーで操作します。Kodiを終了する場合は左上の電源ボタンから英語表示の場合はExit、日本語表示の場合は終了を選択。また、キーボードのSキーで同様のメニューが表示されます。
画面左上にある歯車のアイコンから「System」画面表示します。
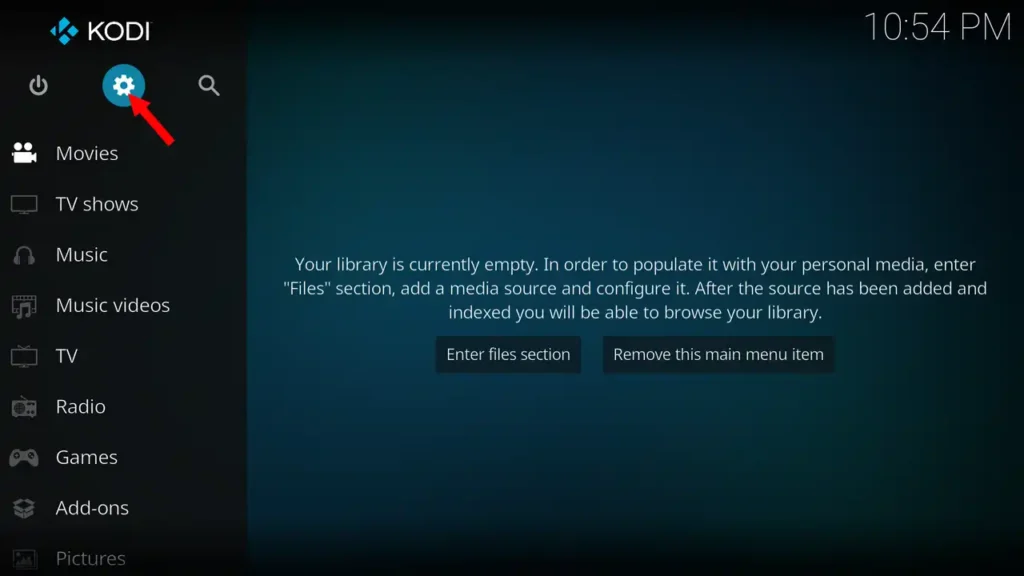
「System」画面にある「Settings」欄の「Interface」を選択して進みます。
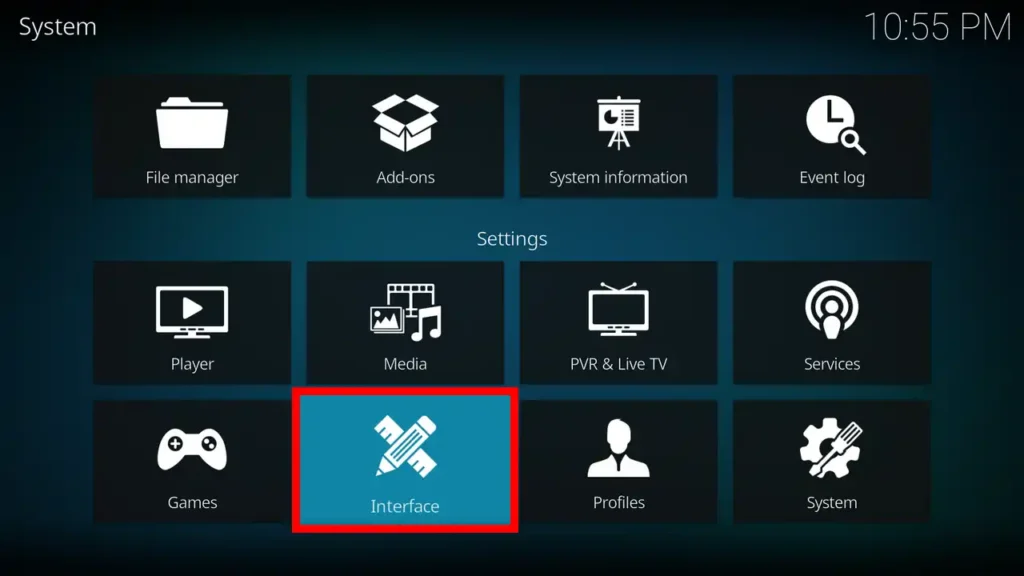
「Interface」画面で左メニューが「Skin」になっているのを確認し、「Fonts」を選択。重要点として言語より先にフォントを変えておかなければ文字化けして前の状態に戻すのも困難になります。
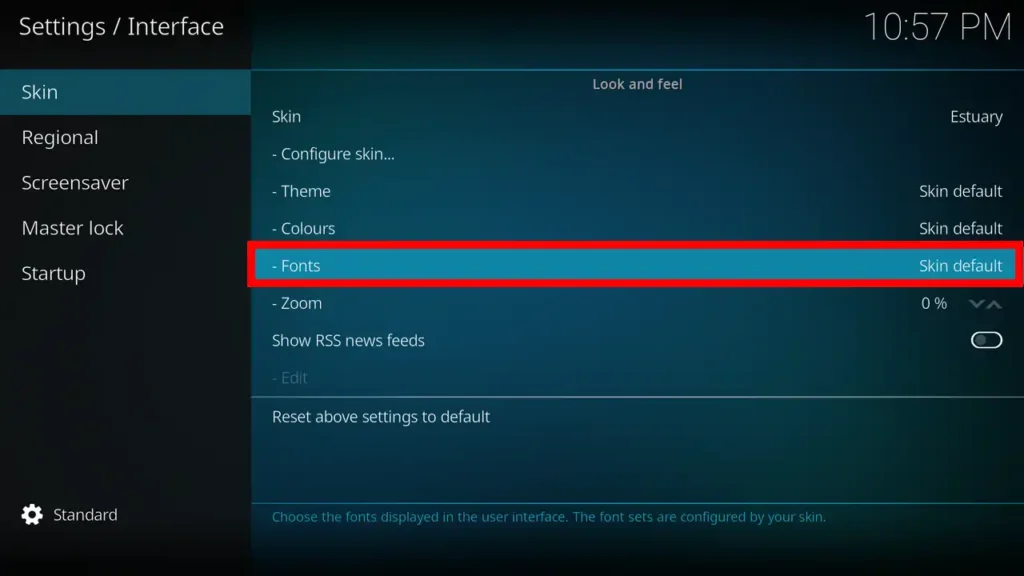
「Fonts」の画面で「Skin default」となっているフォントを「Arial based」に変更します。
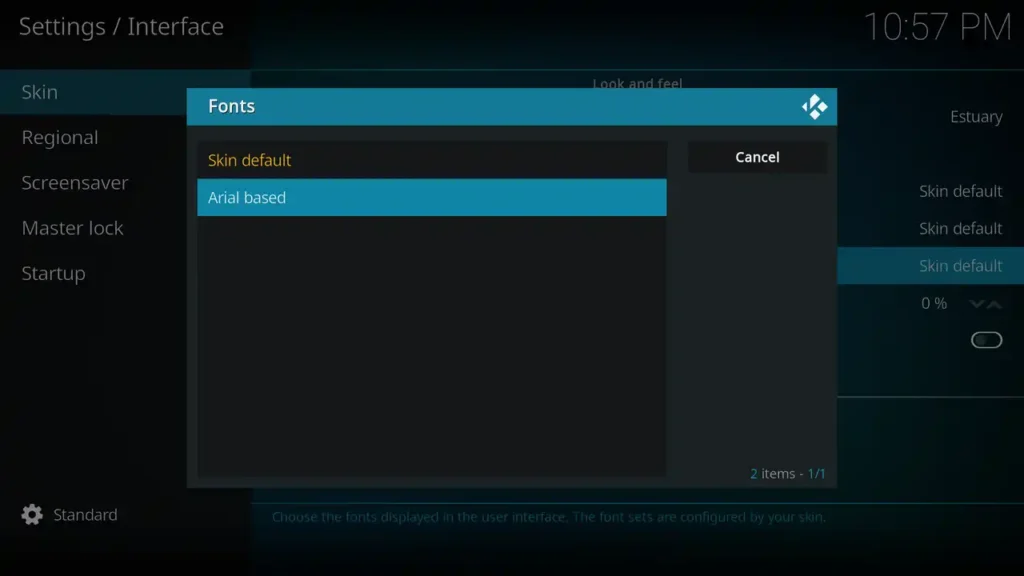
次に左メニューの「Regional」に移動して「Language」を選択。
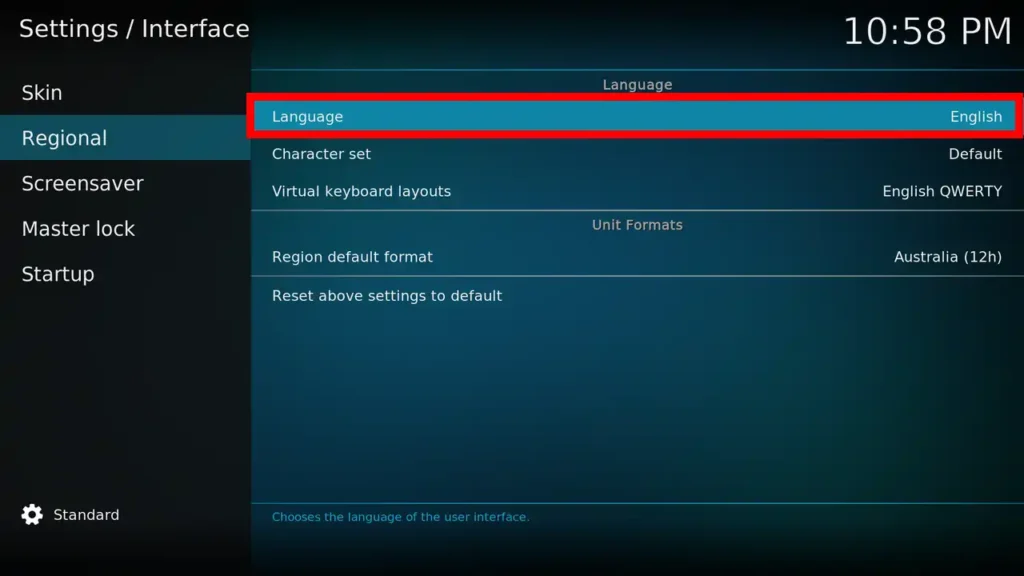
「Languages」画面で「Japanese」を選択すると言語ファイルのダウンロード後、画面内のテキストが日本語化されます。正し一部には未翻訳の部分もあり、その部分は英語表示のままとなります。
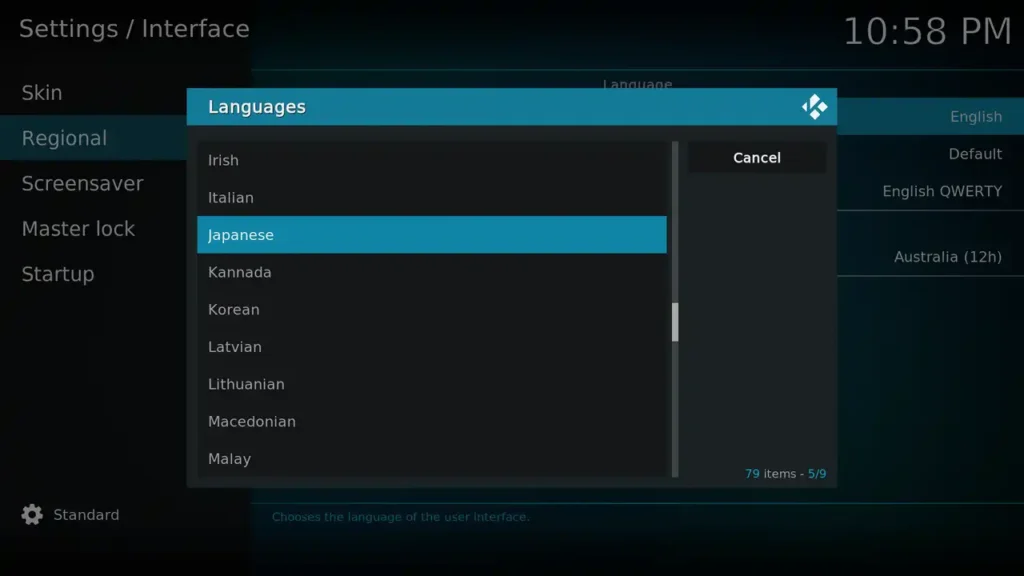
日本語表示になった所で画面左下にある「スタンダード」を何度かクリックして「エキスパート」に変更。「スタンダード」のままだと幾つかの設定項目が隠れていますが、「エキスパート」に変更する事で全ての項目を表示させる事が出来ます。
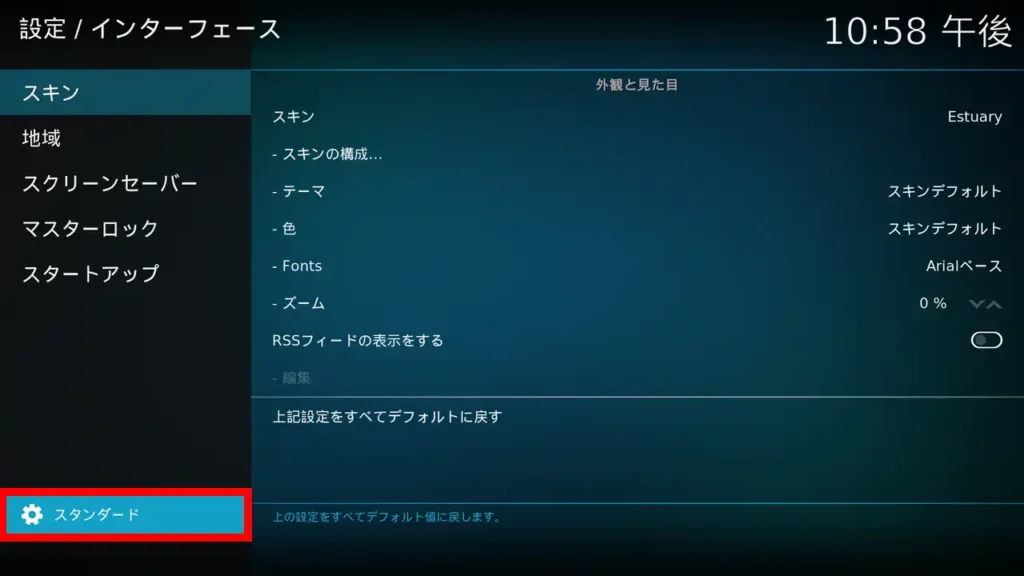
これで最低限必要な設定は終わりましたが、この状態のままでは使い難いので更に設定を煮詰めていく必要があります。ただ今回は長くなりすぎたので、もっと細かな設定については別のページに掲載予定です。
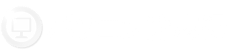
コメント