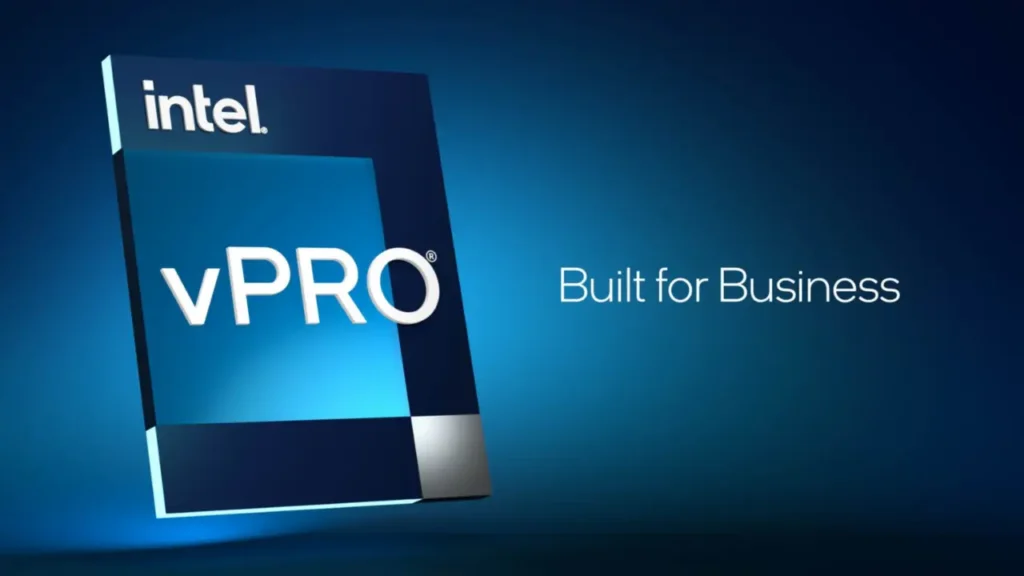
まず最初にIntel vProプラットフォームについてですが、公式の説明によればハードウェアベースのセキュリティー機能とリモート管理機能を搭載したパソコンに対するIntelの認証を指す物となっています。vProプラットフォームは主にビジネス向けモデルのパソコンで展開されており、個人向けに販売されているパソコンでvProに対応した機種はほぼ存在しないようで、一般的な知名度は殆ど無いと思われます。
このブログでは過去にオークションで落札した中古のHP EliteDesk 800 G4のちょっとしたレビュー記事を書きましたが、この機種がvPro対応機でIntel AMT(Active Management Technology)という機能を使ってパソコンを遠隔操作する事が出来るので、ここではその機能について書いていきます。遠隔操作ならWindows標準のリモートデスクトップ機能で良くない?と思う方もいるでしょうが、リモートデスクトップ機能との違いも含めてIntel AMTの特徴をざっと下に纏めます。
- パソコンを電源オフの状態から電源オンに出来る
- Webブラウザからアクセスして電源のオン/オフや状態の確認が可能
- BIOS/UEFI画面を表示して遠隔操作可能
パソコンを電源オフの状態から電源オンに出来る機能はWake On LANでも可能ですが、WebブラウザでIntel AMTのページでアクセスしてパソコンの電源を入れたり再起動させたり電源オフにさせたりといった操作が手軽に行えます。更に何らかの障害が起こっている場合にイベントログから状態を確認する事も出来ます。
遠隔操作においてはWindows標準のリモートデスクトップ機能でも行えますが、この機能はWindowsが起動している事ありきなのに対してIntel AMTの場合はサードパーティ製ソフトを使ってBIOS/UEFI画面の操作を行う事も出来ます。ただかなりもっさりな動作なのでWindows上の遠隔操作なら標準リモートデスクトップ機能の方が優れているとも言えます。
Intel AMTの事前設定
vPro対応パソコンであってもIntel AMT機能を使用するには事前に設定が必要です。筆者所有のHP EliteDeskの場合は電源投入後の起動時にESCキーでスタートアップメニューが表示されるので、そこから「MEセットアップ」を選択して設定に入ります。
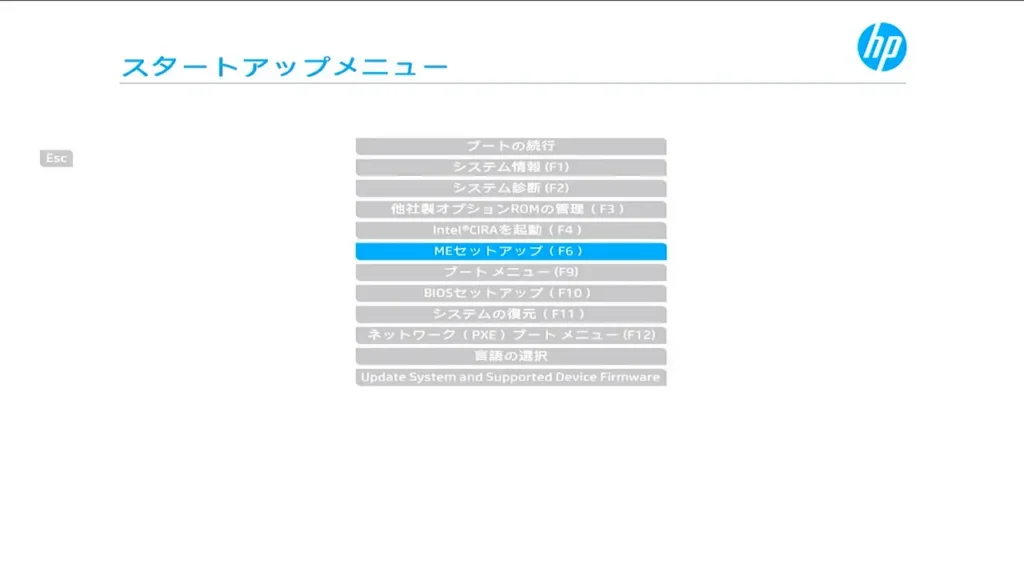
設定操作を行うには最初に「MEBx Login」からログインする必要があります。初期状態でのパスワードは「admin」となっており、入力後に自身でパスワードを設定する必要があります。このパスワード設定は非常にややこしい仕様になっており一定の条件に沿って設定しないとエラーとなります。設定条件は以下のようになっています。
- 8文字以上、32文字以下を入力
- 1文字以上の記号(@や&など)を含める
- 1文字以上の数字を含める
- 1文字以上のアルファベットの小文字と大文字を含める
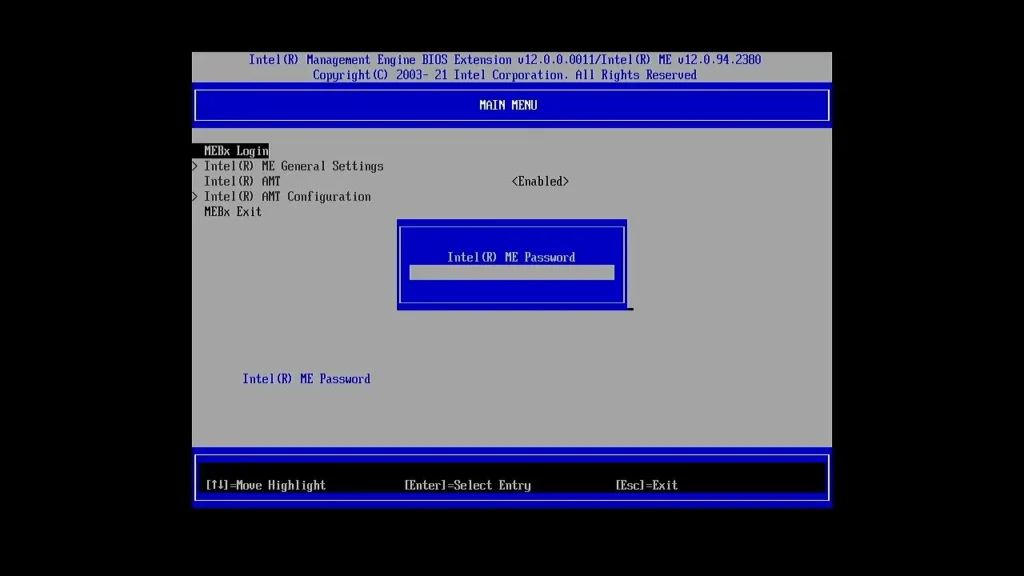
更に注意点としてキーボード入力が英語配列に強制されているので、記号の入力は日本語配列のキーボードだと通常通りには入力出来ません。例えば@を入力する場合はShiftキーを押しながら2を、&を入力する場合はShiftキーを押しながら7を押す事で入力出来ます。正常に条件に沿ってパスワードを入力出来たら確認の為、もう一度同じパスワードを入力します。パスワード設定が完了するとようやく設定の変更操作が可能となるので、早速Intel AMTを「Enabled」にして有効化します。
Intel AMT Configuration
Intel AMT ConfigurationからIntel AMTの詳細設定を行います。色々とネット上の情報を参考にしている部分がありますが、まず「User Consent」欄で「User Opt-in」を「NONE」に、「Opt-in Configurable…」を「Disabled」に変更。これは遠隔操作時のユーザーの同意を無効化する設定となっています。
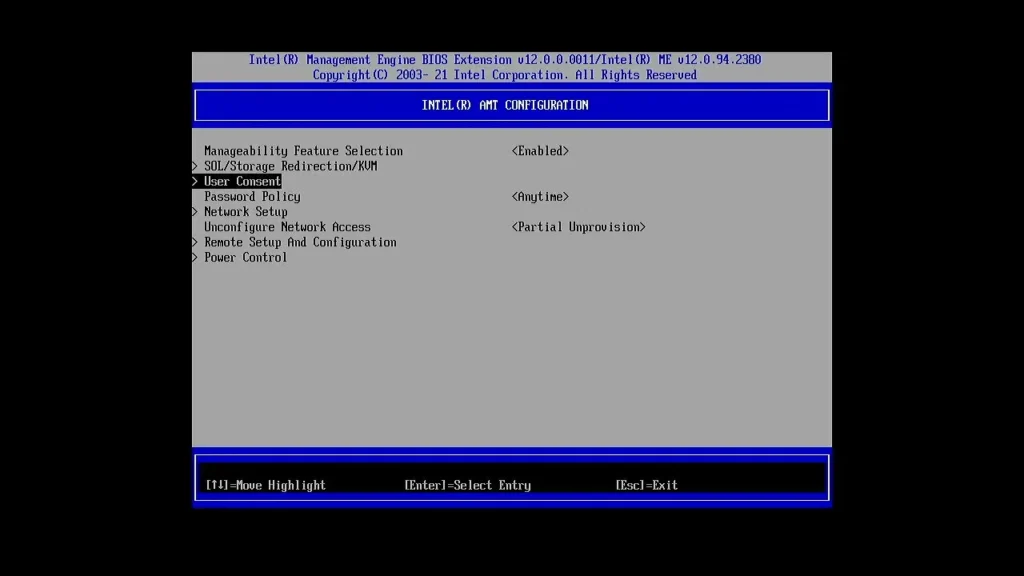
次に「Network Setup」から「Intel ME Network Name Settings」に進みます。先に書いておくと筆者の環境ではこのパソコンはルーターでローカルIPアドレスを固定しているので、それに合わせた設定となっています。まず「Host Name」と「Domain Name」を設定しますが、適当にHostをServer、DomainをPCとしておきました。最近のIntel AMTだとここの設定は1つになっている模様。
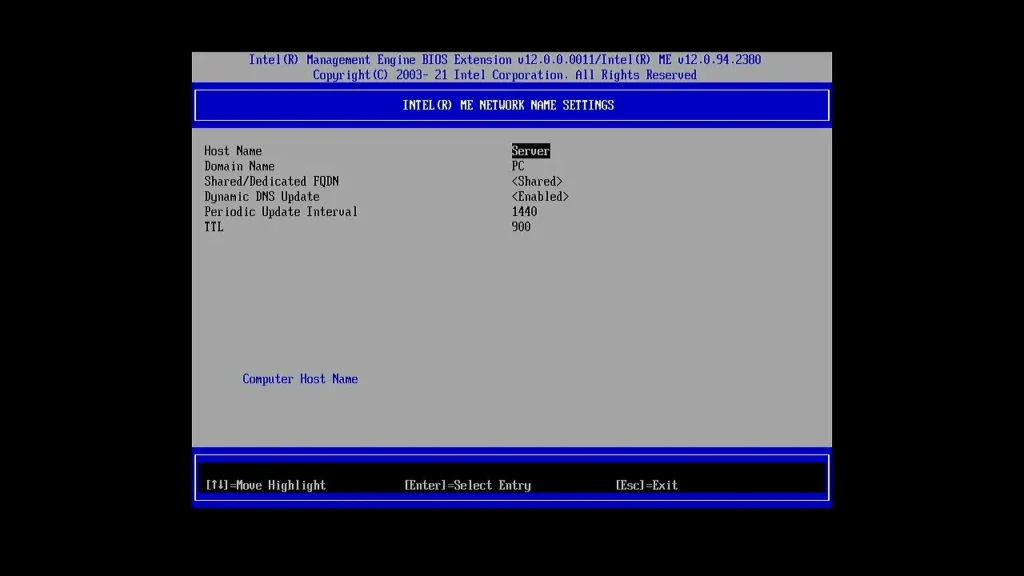
「Shared/Dedicated FQDN」を「Shared」、「Dyanmic DNS Update」を「Enabled」に変更。
1つ前に戻って「TCP/IP Settings」から「Wired LAN IPV4 Configuration」を開き「DHCP Mode」を「Disabled」で無効化。以下、アドレスをルーターで固定しているローカルIPアドレスと同じ物に変更。設定完了後はIntel AMT Configuration画面にある「Activate Network Access」を選択してEnterキーで有効化します。
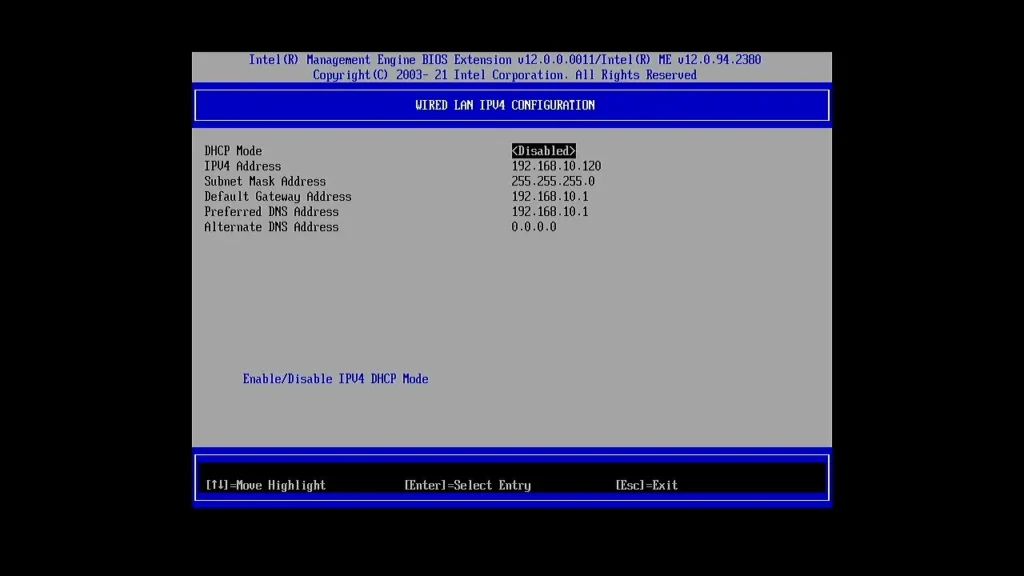
同じくIntel AMT Configuration内にある「Power Control」から「Intel AMT ON in Host Sleep State」を変更します。これはスリープや休止状態、電源オフの時にアクセス出来るかの設定となっており、「Desktop: ON in S0, ME Wake in S3, S4-S5」にしておく事でスリープや電源オフの状態でも常にアクセス出来るようになります。
最後にESCキーで抜けて設定が終了となります。
Intel AMTにアクセス
別のパソコンからWebブラウザでhttp://設定したローカルIP:16992にアクセスします。筆者の場合ローカルIPアドレスを192.168.10.120にしてあるので「http://192.168.10.120:16992」となります。最初にログイン認証があるのでユーザー名を「admin」、パスワードに事前に設定したおいた物を入力してログイン。
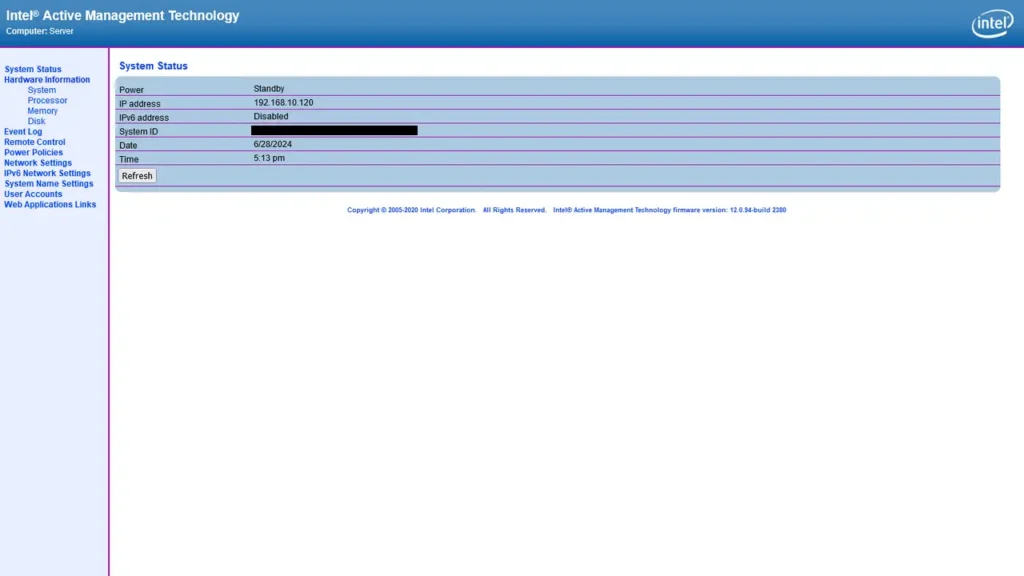
ここからやれる事は限られていますが、左サイドメニューの「Remote Control」から電源操作が行える他、「Event Log」から障害による不意なシャットダウンやスケジュールによる再起動といった過去の状態を確認する事が出来ます。
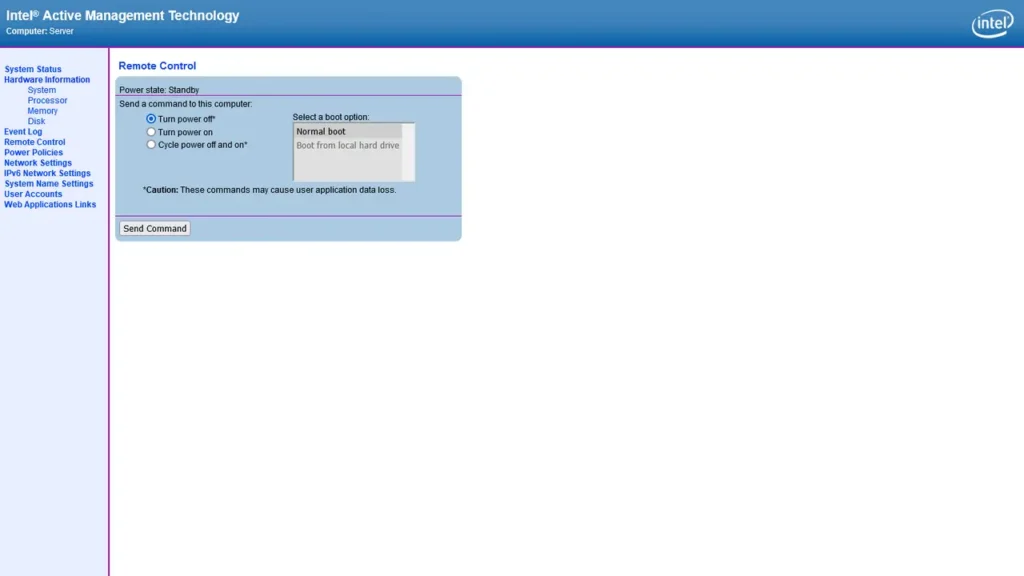
筆者はこのパソコンを別の部屋に置いてディスプレイにも接続せずテレビの録画機として使用しているので、現在稼働しているのかスリープになっているのかといった状況が別の部屋のパソコンから確認出来るだけでも便利だと感じています。
MeshCommanderで遠隔操作
Intel AMTが有効であれば無料で使用出来るフリーソフトのMeshCommanderを使ってパソコンを遠隔操作出来ます。上でも書いたようにWindows標準のリモートデスクトップ機能の方が快適に操作出来ますが、MeshCommanderを使えばBIOS/UEFI画面の操作まで行う事が出来ます。
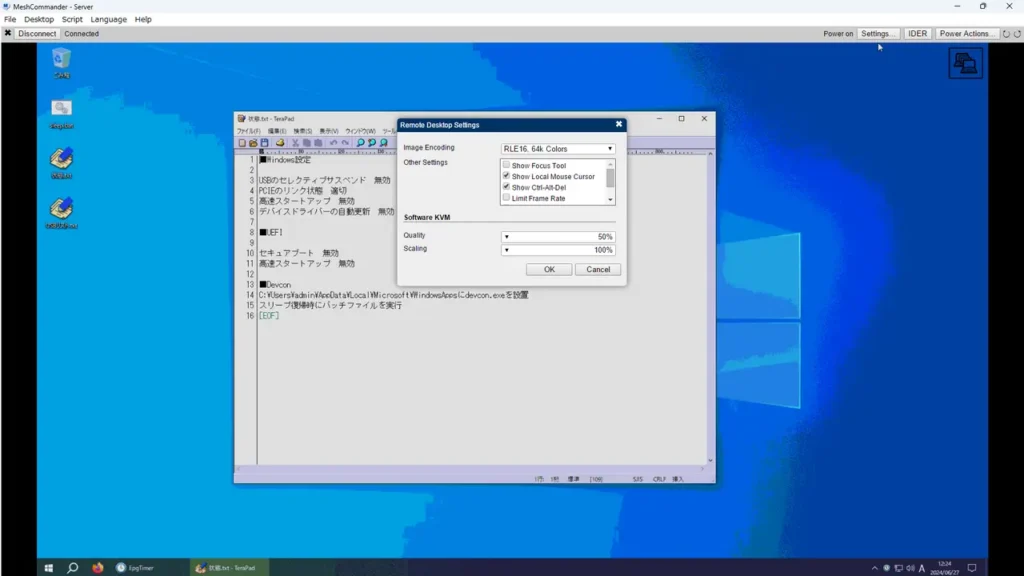
導入に関しては割愛しますが、見ての通り標準設定のままだと遠隔操作時の壁紙はかなり荒く表示されます。ただ文字などはしっかり判別出来るように表示されるので操作に支障は無し。壁紙も綺麗に表示させたい場合は「Settings」を開き「Image Encoding」を「RLE16, 64k Colors」に、「Quality」を最大の「50%」にする事でそれなりに綺麗に表示されるようになります。
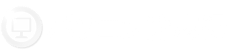
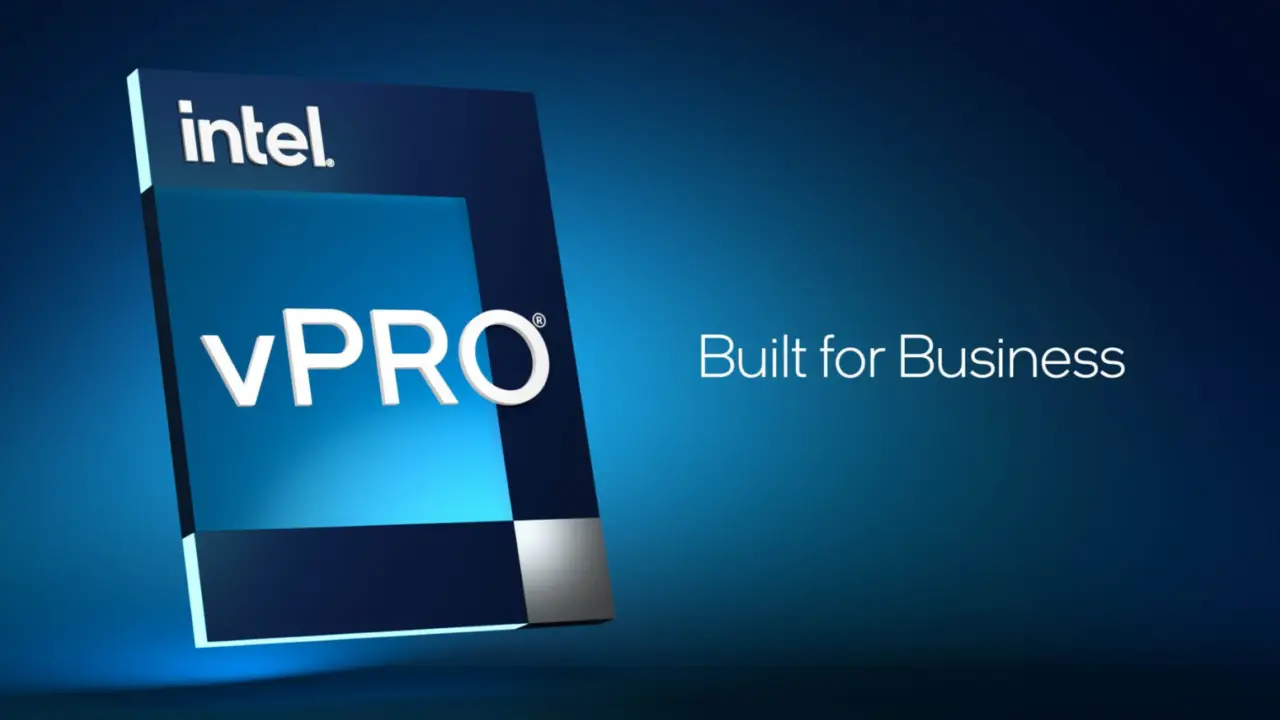
コメント