このページではWindowsのパソコンでファイル、フォルダの共有設定を行い他のパソコンやスマホとローカルネットワーク上でファイルのやり取りが出来る機能について掲載しています。
共有の基本設定
まず最初にネットワークプロファイルの種類を確認しておきます。Windows 11の場合は「設定」から左メニューにある「ネットワークとインターネット」と進み、有線LAN接続の場合は「イーサネット」、無線LAN接続の場合は「Wi-Fi」を表示。10の場合は「設定」から「ネットワークとインターネット」と進み「プロパティ」をクリック。ここから現在のネットワークプロファイルの種類が確認出来ます。
11で(推奨)となっているパブリックは説明欄で「デバイスがネットワーク上で検出できません。」と記載があるようにセキュリティ上ではプライベートよりも上ですが、外に持ち出す事の無いパソコンの場合は利便性を考慮してプライベートにしておいて問題ありません。
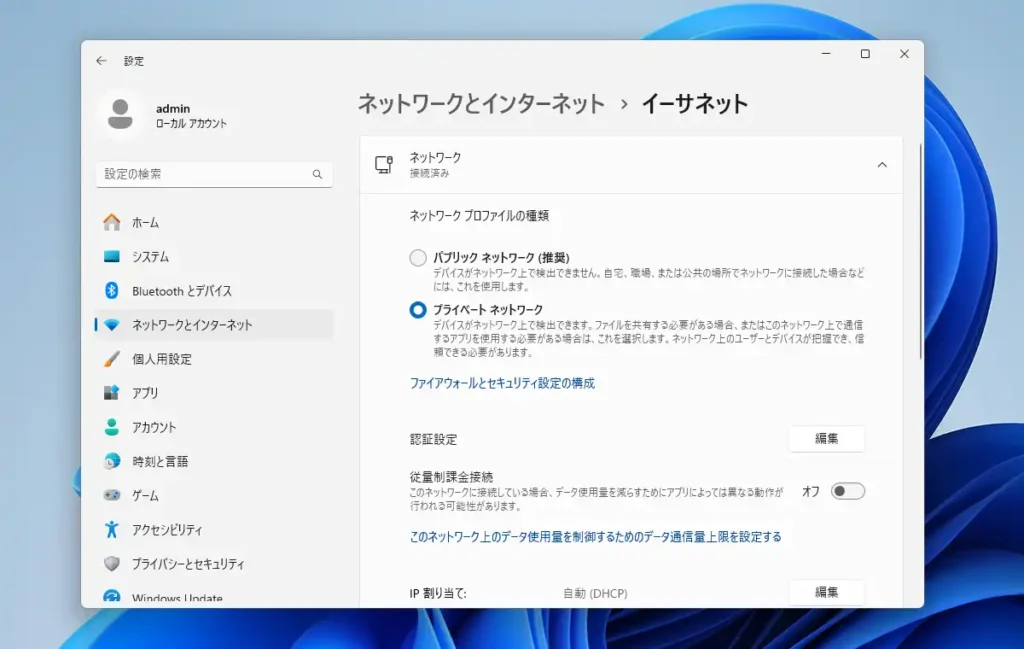
補足としてネットワークプロファイルの種類がパブリックでもファイルとフォルダの共有は可能です。
次にWindowsの共有機能をオンにしていきます。Windows 11の場合は「設定」から左メニューにある「ネットワークとインターネット」と進み、更に「ネットワークの詳細設定」から「共有の詳細設定」を開きます。この画面で「プライベートネットワーク」を開き「ネットワークの探索」、「ネットワークに接続されたデバイスを…」、「ファイルとプリンターの共有」を有効にします。下にある「すべてのネットワーク」を開くと接続時のパスワードの有無を指定する事も出来ます。
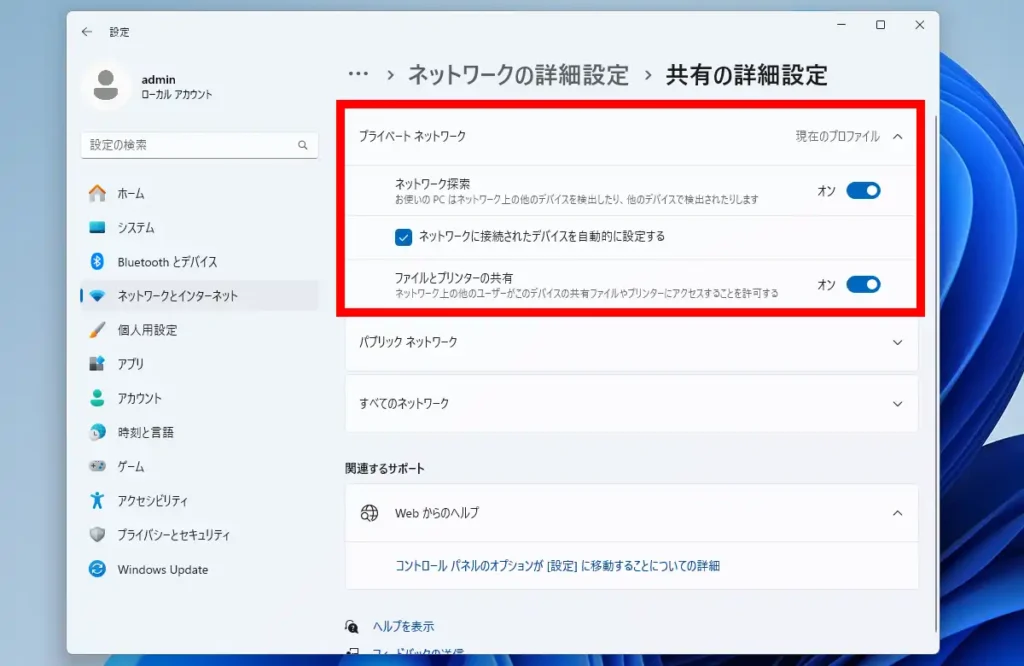
Windows 10では「設定」から「ネットワークとインターネット」と進み「ネットワークの詳細設定」欄にある「ネットワークと共有センター」へ進みます。更に左メニューにある「共有の詳細設定の変更」を開くと下の画面が表示されるので「プライベート(現在のプロファイル)」をそれぞれ有効化していきます。
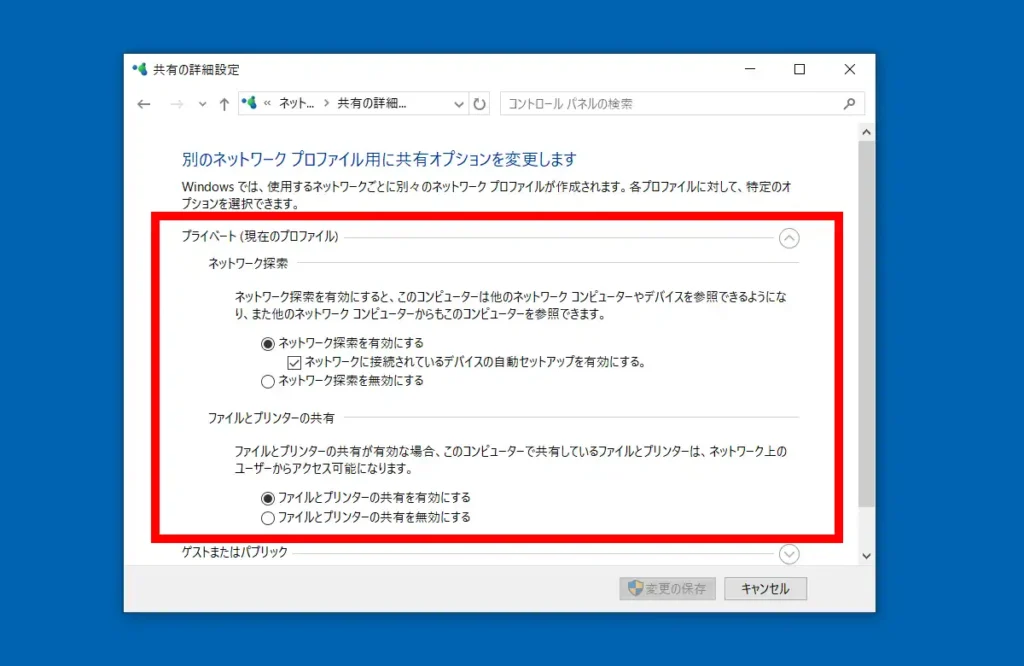
フォルダの共有設定
基本設定を終えた所でファイルのやり取りを行う為のフォルダの共有設定を行います。因みに共有設定を行ったフォルダは、その中のファイルだけでなく下の階層にあるフォルダやファイルも全て共有する事になるので、それを踏まえた上で共有フォルダを設定して下さい。
まず共有目的のフォルダを右クリックしてメニューの「プロパティ」を選択して開きます。
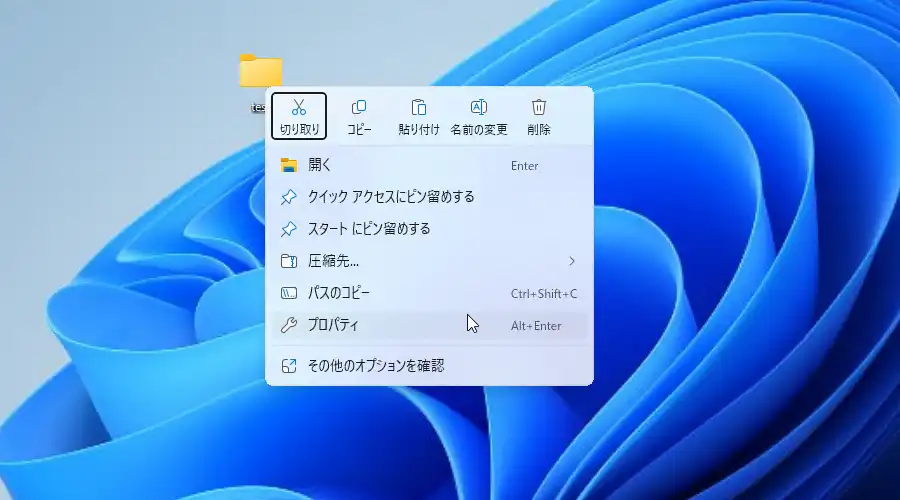
プロパティ画面の「共有」タブを開き「詳細な共有」をクリックします。
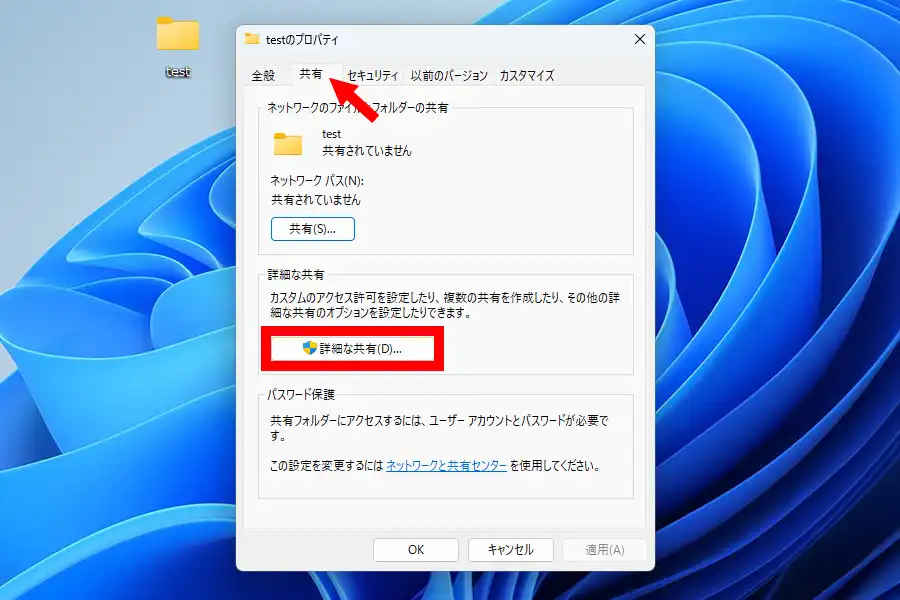
詳細な共有画面で「このフォルダーを共有する」にチェックを入れ、「アクセス許可」をクリックします。
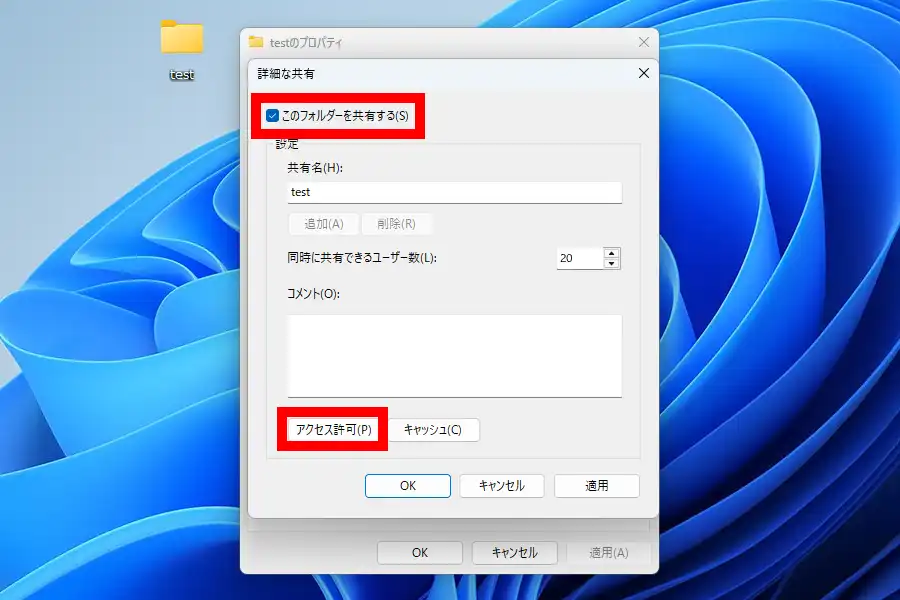
アクセス許可の欄は標準で読み取りのみ許可となっていますが、「フルコントロール」にチェックを入れます。これにより制限無く自由にファイルを扱えるようになります。
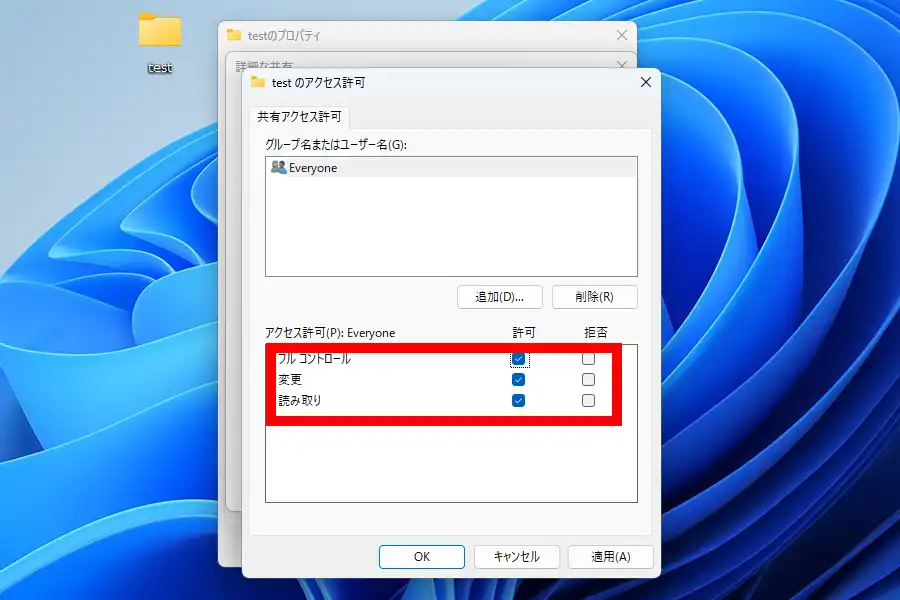
プロパティ画面の共有タブでは共有が有効になった事で、このフォルダに別のパソコンからアクセスする為に使用するパスが表示されている筈です。
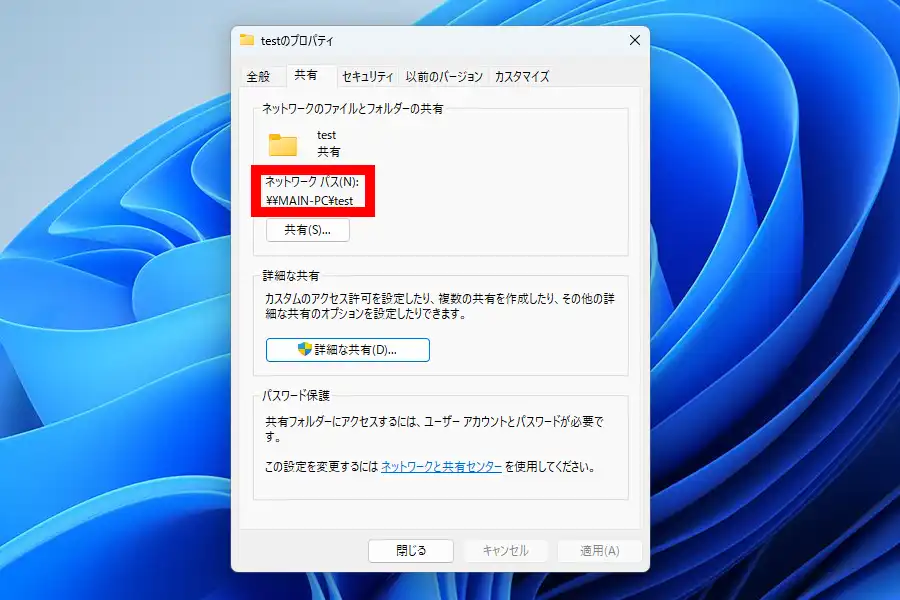
共有フォルダにアクセスする
他のパソコンから共有フォルダにアクセスする簡単な方法としてエクスプローラを起動して左サイドメニューの「ネットワーク」を開くと共有設定済みのパソコンが表示されます。表示されたパソコンを開くと共有フォルダにアクセス出来ますが、この方法は意外に不安定で全く表示されない場合もあります。何度かリロードしたり長らく放置していたら表示されるようになったという事もありますが、何をやっても表示されない場合はアドレス欄に直接パスを入力する方法もあります。
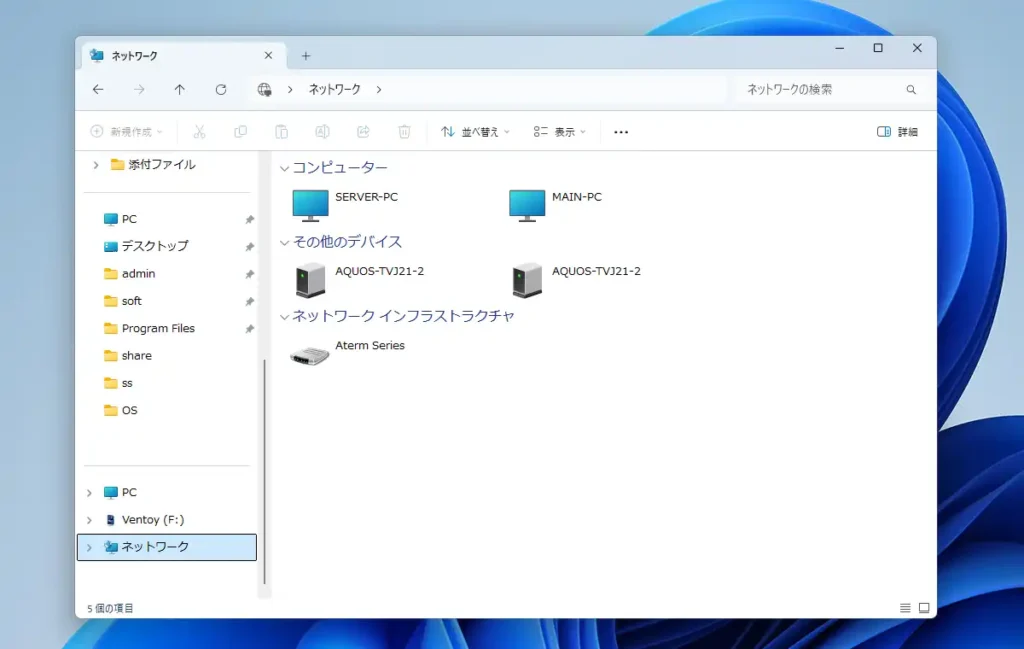
パスは上のフォルダの共有設定で確認した通り「\\デバイス名」といった具合に入力。他にローカルIPアドレスを使って「\\192.168.10.121」といった具合に入力してアクセスする事も出来ますが、この場合はローカルIPアドレスを事前に固定しておかないとIPアドレスが変わった際にアクセス出来なくなります。
接続の過程で「ネットワーク資格情報の入力」と表示されたら共有フォルダ側のパソコンのWindowsのユーザー名とパスワードを入力して「OK」で接続します。
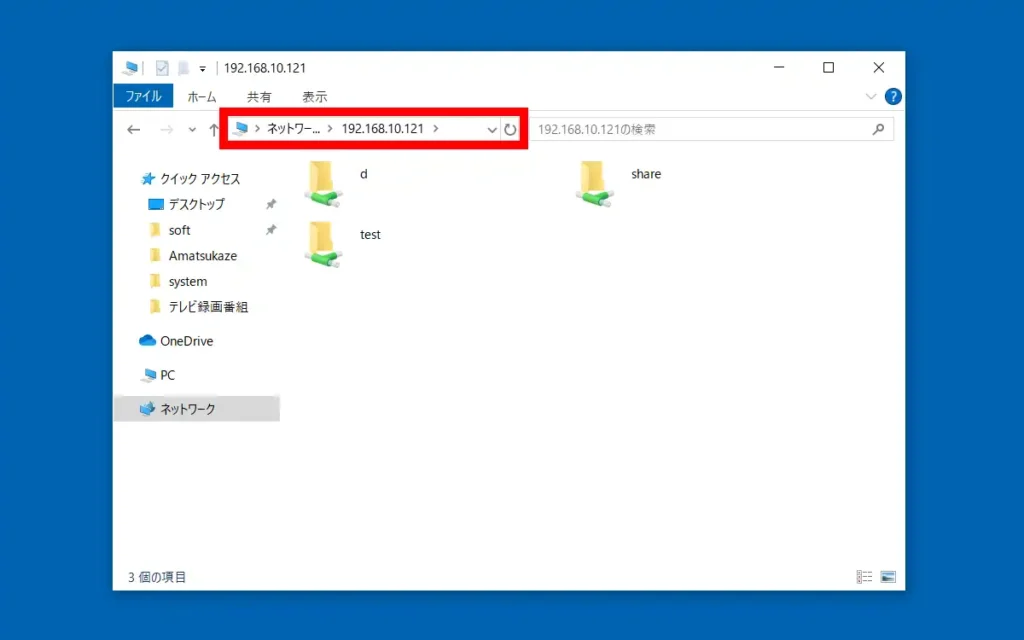
表示された共有フォルダを右クリックしてメニューにある「ネットワークドライブの割り当て」を選択するとエクスプローラのPC画面内に表示させる事も出来ます。非表示にする場合は右クリックメニューから「切断」を選択。他、デスクトップにドロップしてフォルダのショートカットを作る事も出来ます。
Androidスマホからアクセスする
Windowsの共有フォルダにはスマホからもアクセスする事が出来ます。筆者のスマホはAndroidなのでここではAndroid用アプリのファイルマネージャであるCXファイルエクスプローラを使用します。無料にもかかわらず広告表示が無く多機能でお勧めのアプリです。
CXファイルエクスプローラ起動後、「ネットワーク」画面を表示して「新規ロケーション」をタップ。「リモート」画面に切り替えて「ローカルネットワーク」をタップ。これで共有設定済みのパソコンが表示されるのでWindowsのユーザー名とパスワードを入力して「OK」でアクセス出来るようになります。
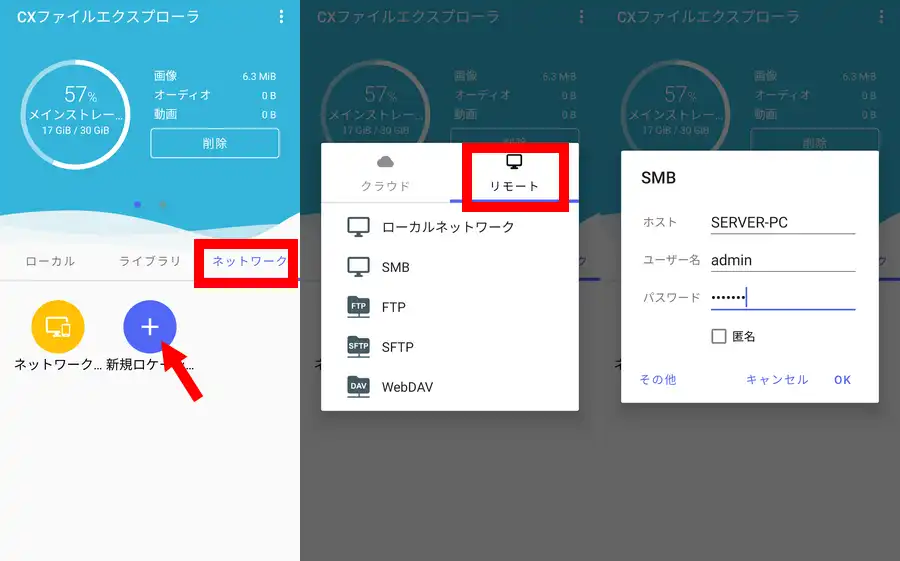
但し、「ローカルネットワーク」に表示されない場合もあるので、その場合は「SMB」を選択して直接ホスト、ユーザー名、パスワードを入力します。ホストの欄はローカルIPアドレスをそのまま入力するかデバイス名の入力で接続可能です。CXファイルエクスプローラ以外にも多くのファイルマネージャに同様の機能があるので、殆ど同じような設定から共有フォルダにアクセス出来る筈です。
古い機器とのファイル共有について
一部の古い機器とのファイル共有においては標準で無効になっているSMB 1.0を有効化する事でアクセス出来るようになる場合があります。但しSMB 1.0は脆弱性が修正されていないままなので特別な理由が無い限りは有効化しない事をお勧めします。
それでも有効化が必要な場合はタスクバーにある検索で「Windowsの機能」と入力して「Windowsの機能の有効化または無効化」画面を表示させ、「SMB 1.0/CIFS ファイル共有のサポート」にチェックを入れて有効化します。有効化後は一旦再起動が必要になります。
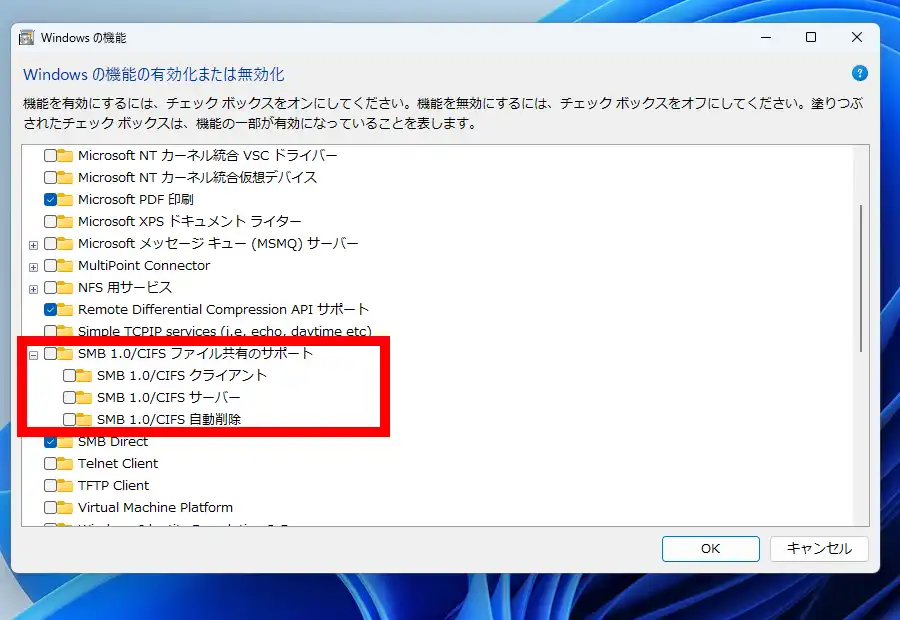
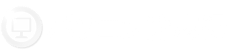
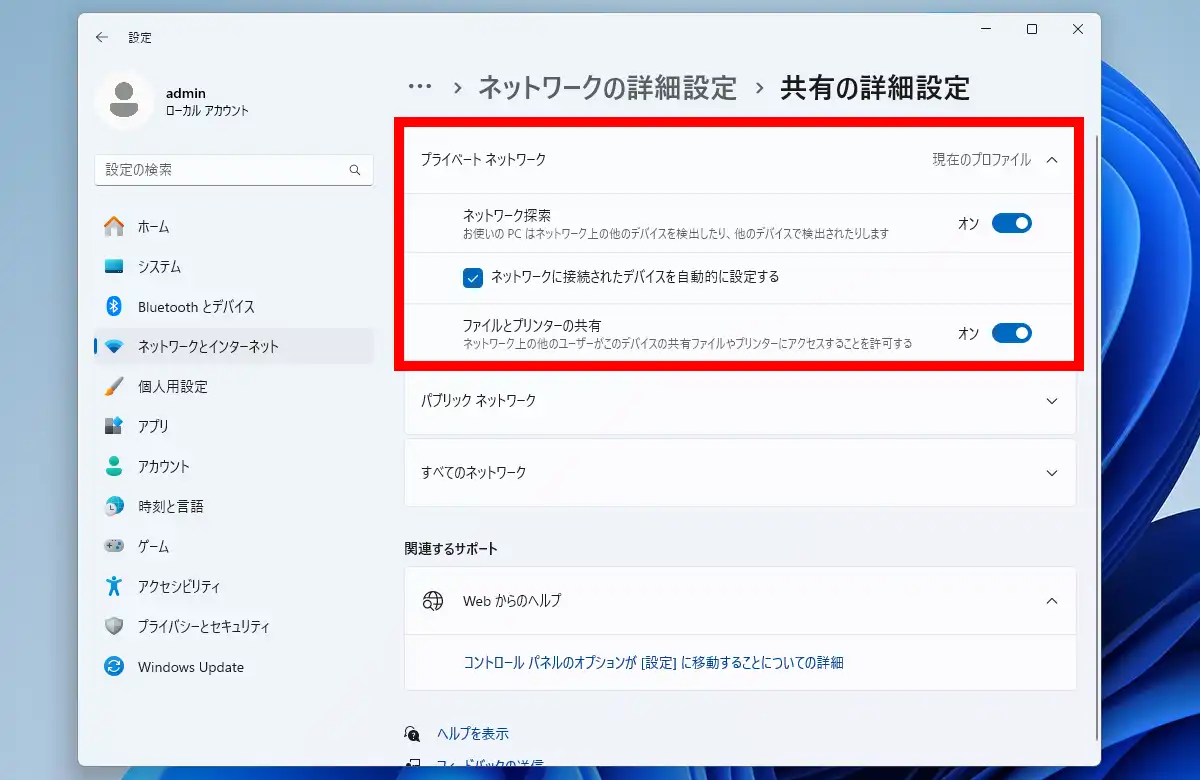
コメント