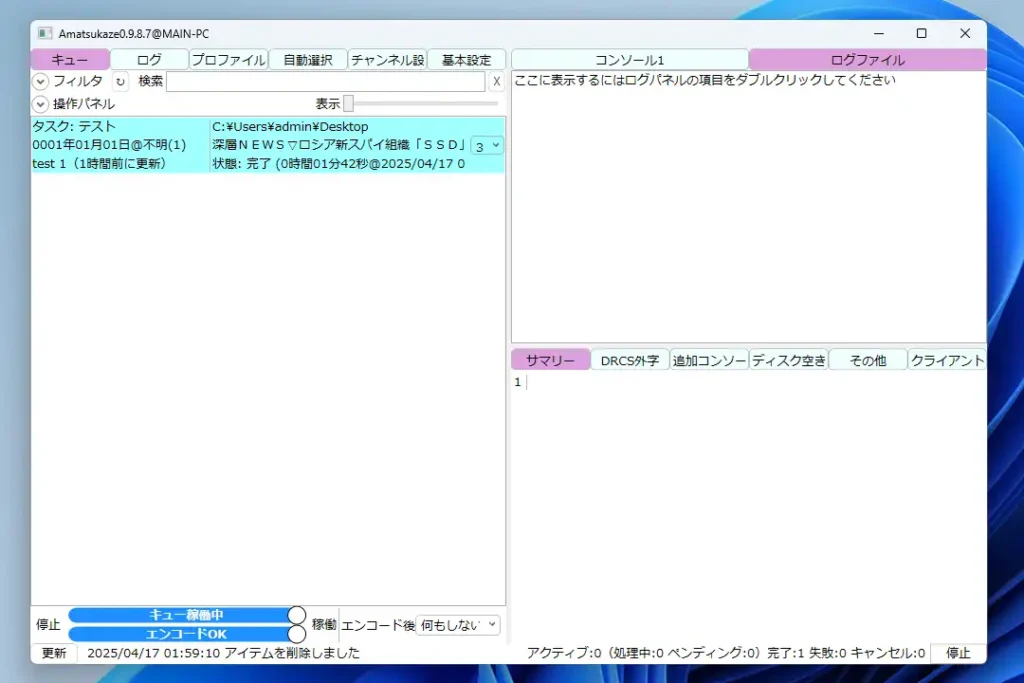
前回はテレビ番組録画ソフト、EDCBの操作について書きましたが、EDCBには一般的なレコーダーにある3倍録画などの機能やCM間にチャプターを挿入する機能がありません。筆者は殆どのテレビ番組は観たら直ぐに消す用途でしか録画していませんが、そんな用途であってもCM間のチャプタースキップが出来ないのは不便に感じます。
そこでこのページでは録画した動画ファイルをEDCBと連携して録画終了後に自動で圧縮変換、CM間にチャプター挿入出来るAmatsukazeの導入について書いていきます。ただ先に書いておくと、とてつもなく面倒な作業になります。
Amatsukazeのダウンロードと準備
Amatsukazeは元々、Nekopandaさんによって開発されていたようなのですが、現在はrigayaさんが開発を引き継いで公開されています。Amatsukazeの最新版はGitHubで公開されているので、ここにアクセスして最新版のzipファイルをダウンロード後に展開します。
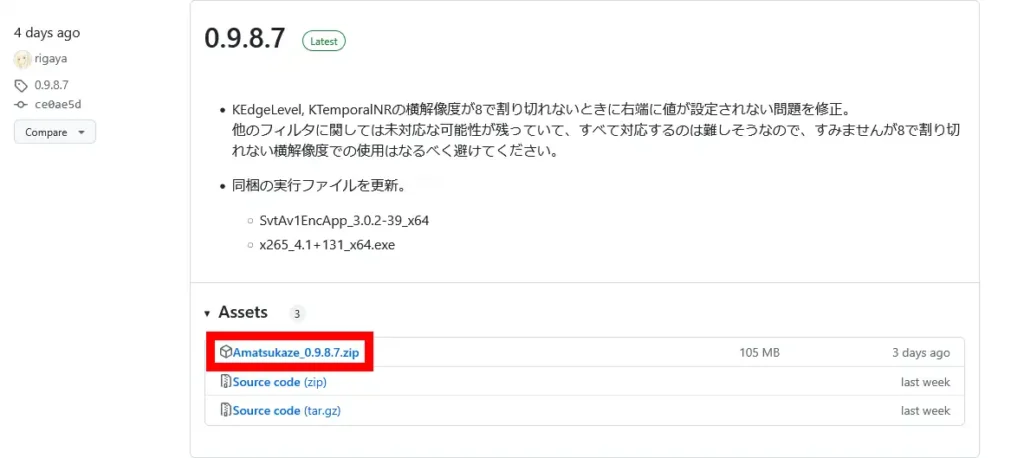
必須ではありませんが展開したバージョン名の入ったAmatsukazeフォルダをAmatsukazeにリネーム。このフォルダを任意の場所に配置。筆者の場合はEDCBと同様にTVTestフォルダ内に移動しました。
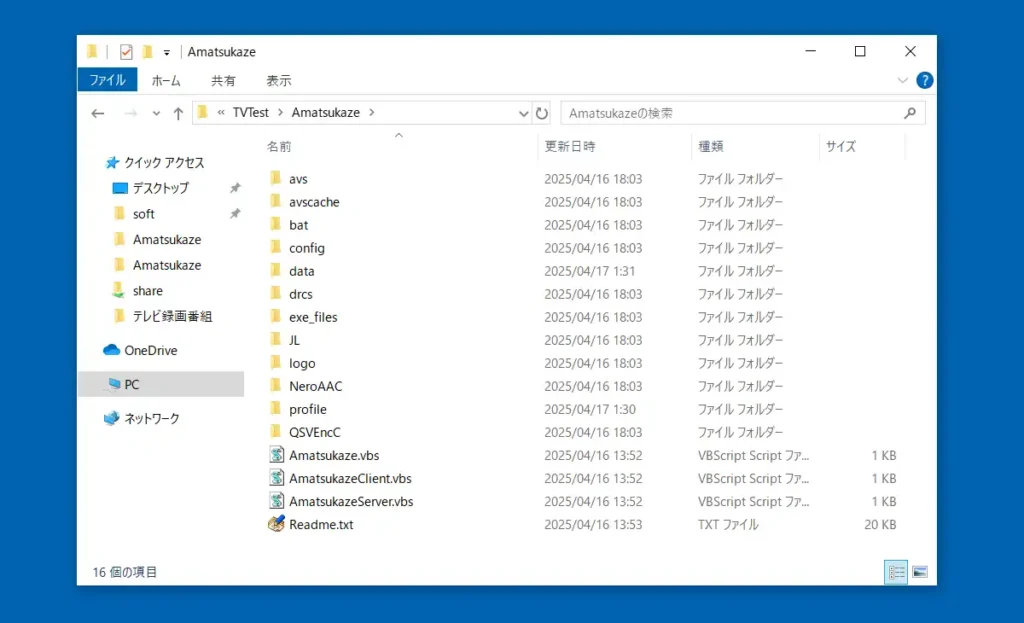
更にAmatsukazeで変換を行う際に必要なプログラムをダウンロードしておきます。必要なプログラムは環境によって異なるのですが、筆者の録画用PCのCPUはIntel Core i5-8500なので変換にはQSVEncを使用します。Amatsukazeで使用出来るQSVEncはAmatsukaze同様rigayaさんによってQSVEncCとして開発されているので、7zファイルをダウンロードして展開。
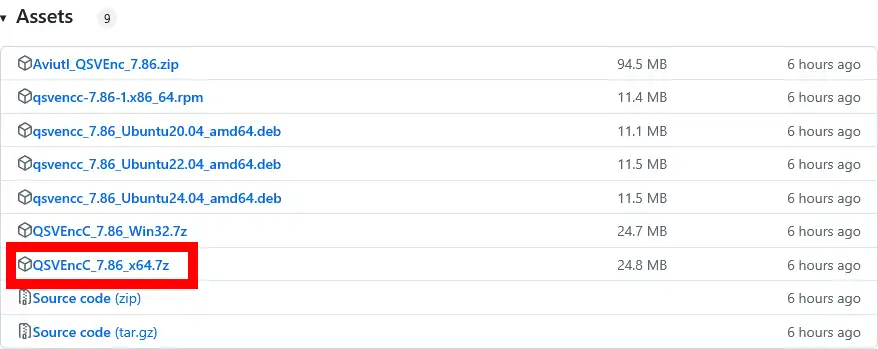
展開したQSVEncCフォルダをAmatsukazeフォルダ内に移動しておきます。
他、NVIDIAのビデオカードを使用している環境だとNVEncC、AMDのビデオカードならVCEEncCを使用する事が出来ます。また、Amatsukazeはx264やx265を使用するソフトウェアエンコードにも対応しているので、ソフトウェアエンコードしか行わない場合はこれらのプログラムは不要です。
それ以外に筆者の事情で音声の変換にNeroAAcCodecも使用していますが、これに関しては特別な事情が無い限りは必要ありません。これでAmatsukazeを使用する為の下準備は終了です。
Amatsukaze 設定
「Amatsukaze.vbs」を実行してメイン画面を起動します。最初に上部にある「基本設定」を開きQSVEncCパス、もしくはNVEncC、VCEEncCを登録。登録方法は直接入力欄にパスを記入する方法もありますが、実行ファイルを入力欄にドロップして登録する事も可能。
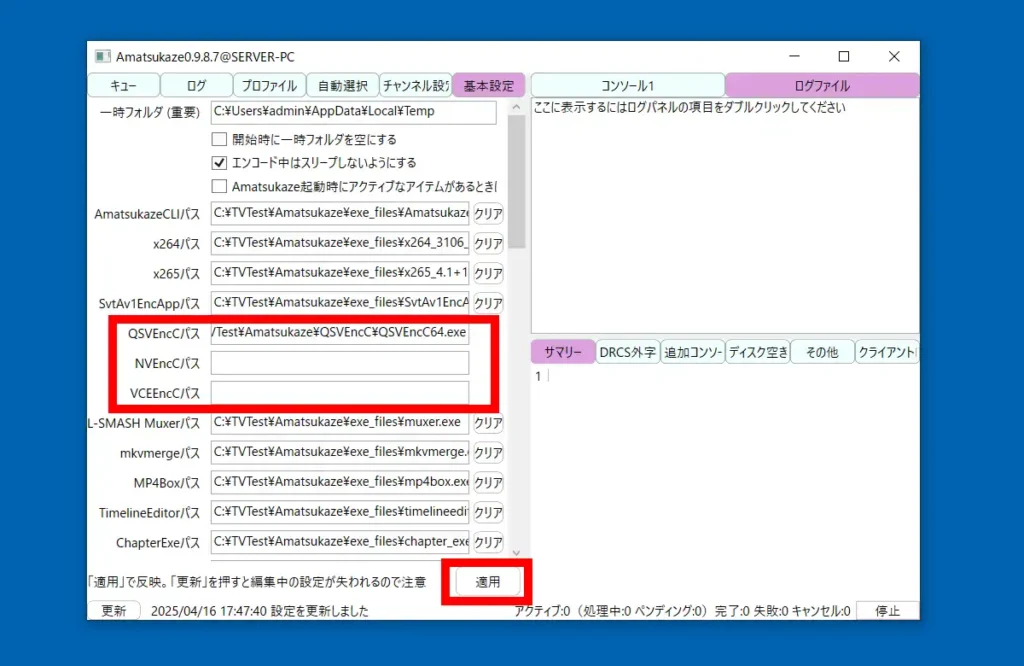
変更した内容は下部にある「適用」ボタンで反映されます。何らかの理由でAmatsukazeのフォルダを後から移動してしまった場合はパスが変わってしまうので、その際には再設定が必要ですが初期から登録されているファイルへのパスは一旦「クリア」して「適用」後、「Amatsukaze.vbs」を再起動する事で自動でパスが登録されます。
それ以外特に変更は必要ありませんが、長期間使用していると古いログが大量に溜まっていくので、「古いログの削除」にチェックを入れて有効化しておくのがお勧め。
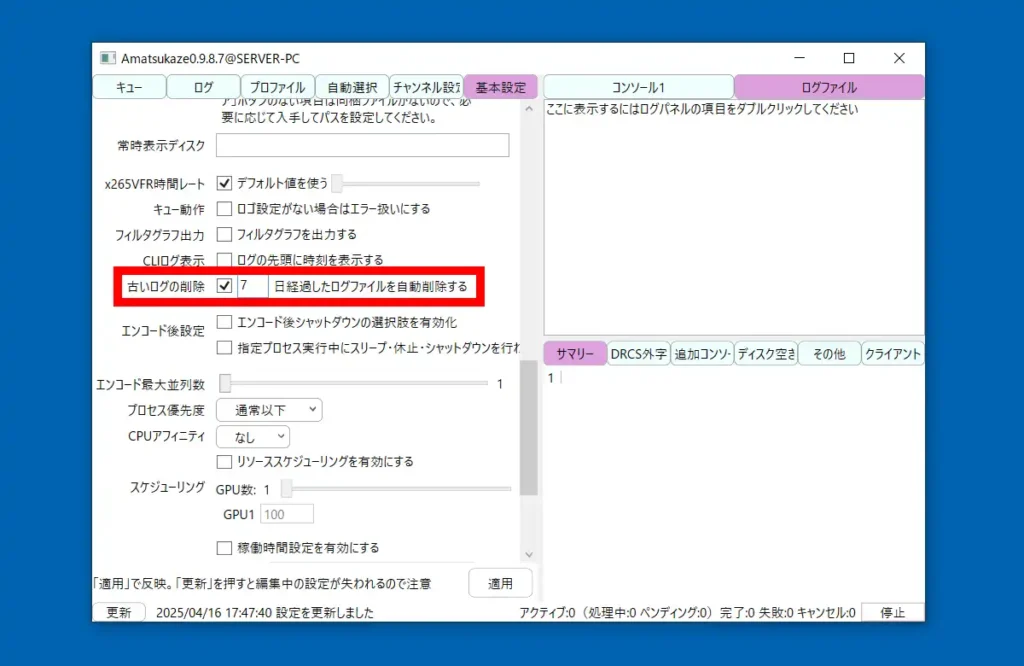
上部の「プロファイル」に移動します。プロファイルには標準で複数のサンプルが用意されていますが、それらを参考にしながら「新規」でオリジナルのプロファイルを作成します。「エンコーダ」のプルダウンメニューから使用するエンコーダを指定します。
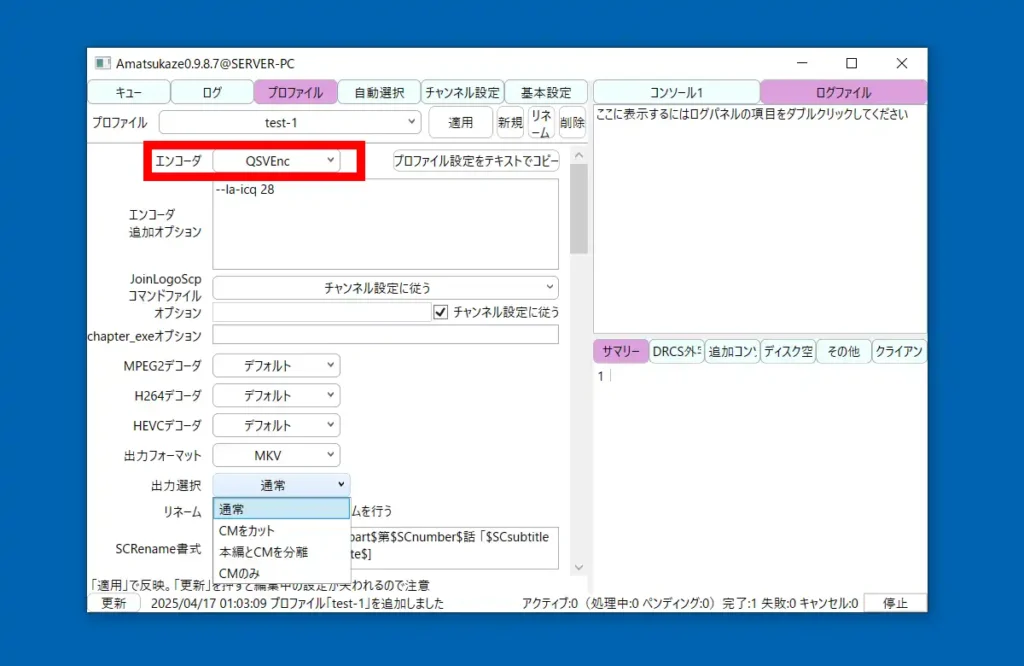
「エンコーダ」の下にある「エンコーダ追加オプション」では様々なコマンドを使って変換方法を指定出来ますが、筆者は詳しくないので上のスクリーンショットのように画質に関する部分のみ入力しています。数値が小さいほど高画質でファイルサイズが大きくなり、数値が大きいほど低画質でファイルサイズが小さくなります。詳しくはrigayaさんが公開しているオプションリストに掲載されています。
因みに「エンコーダ追加オプション」は空の状態でも問題無く動作し、「フィルタ設定」でインターレース解除や出力解像度、フレームレートを指定する事が出来ます。
他、「出力フォーマット」でMP4やMKVといった形式を選択、その下の「出力選択」のプルダウンメニューでは「通常」でCMカット無し、「CMをカット」でCMの部分を削除、「本編とCMを分離」でそれぞれを分離して保存、「CMのみ」でCMのみ保存となります。筆者はCMの検出にやや不安がある事からカットはせず「通常」を選択していますが、別の設定でCM間にチャプターを入れる事が可能です。
下にスクロールして「チャプター・CM解析を無効にする」からチェックを外しておきます。これで「出力選択」が通常の場合はCMカットはせずCM間にチャプターを挿入するといった事が出来ます。他に「ログファイルを出力先に生成しない」にチェックを入れておくのがお勧め。「ロゴ消ししない」からチェックを外しておくと放送局のロゴを自然な形で映像から削除出来ます。また、字幕を必要としない場合は「字幕を無効にする」にもチェックを入れておきましょう。
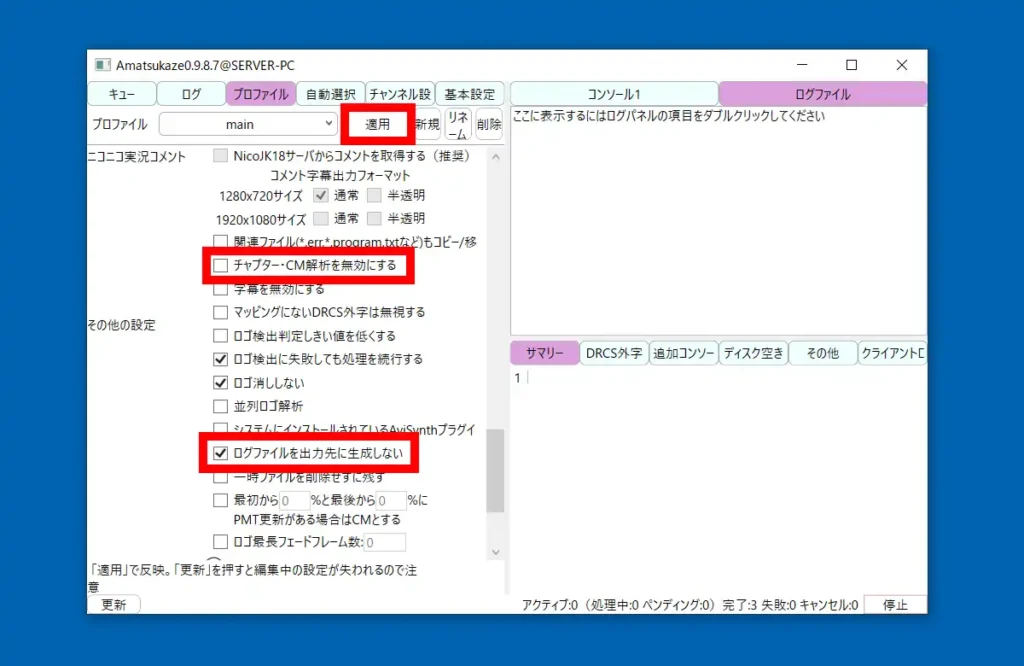
一通り設定が終わったら上部にある「適用」ボタンでプロファイルの設定を保存します。
ここから先が更に面倒な作業となります。番組の本編とCMの判別の為に放送局のロゴデータが必要になるのですが、まず各局の録画データを用意します。つまりは番組録画したTSファイルを用意するという意味ですが、放送局のロゴがはっきり映っている必要があります。ロゴの背景になる部分の条件さえ良ければ5分程度の録画データで問題ありません。
Amatsukazeを上部メニューから「キュー」に切り替えます。画面内にTSファイルをドロップするとプロファイル&出力先選択画面が表示されるので、上で作成したプロファイルを選択しておき、出力先指定後に「通常モード」か「テストモード」を実行します。ここではテストモードがお勧め。
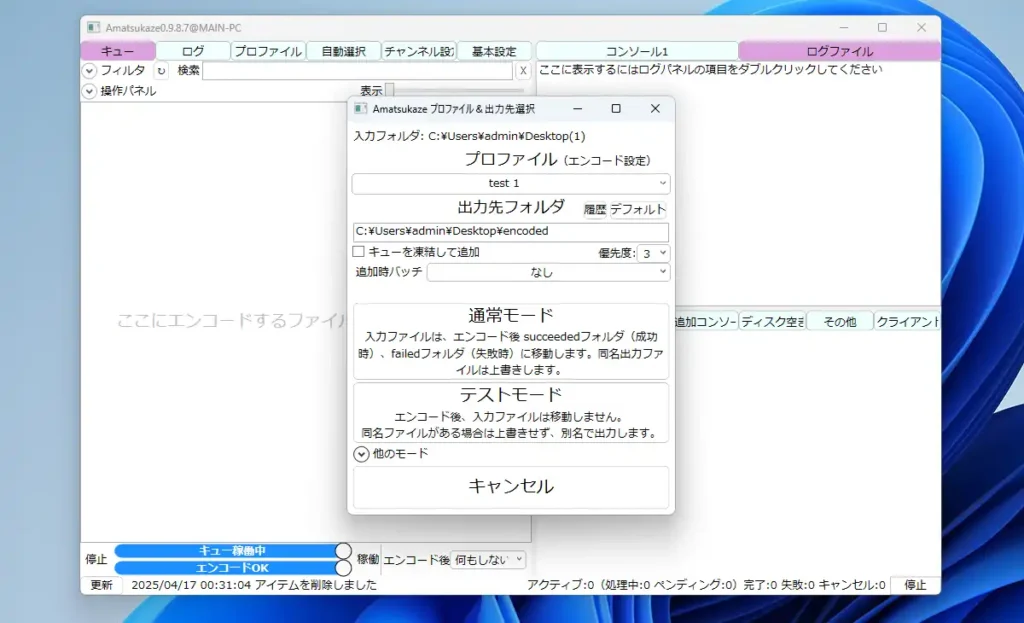
まだロゴデータの無い放送局の録画番組は背景が黄色の状態でキューに登録されるので、右クリックメニューから「ロゴ生成」を選択します。
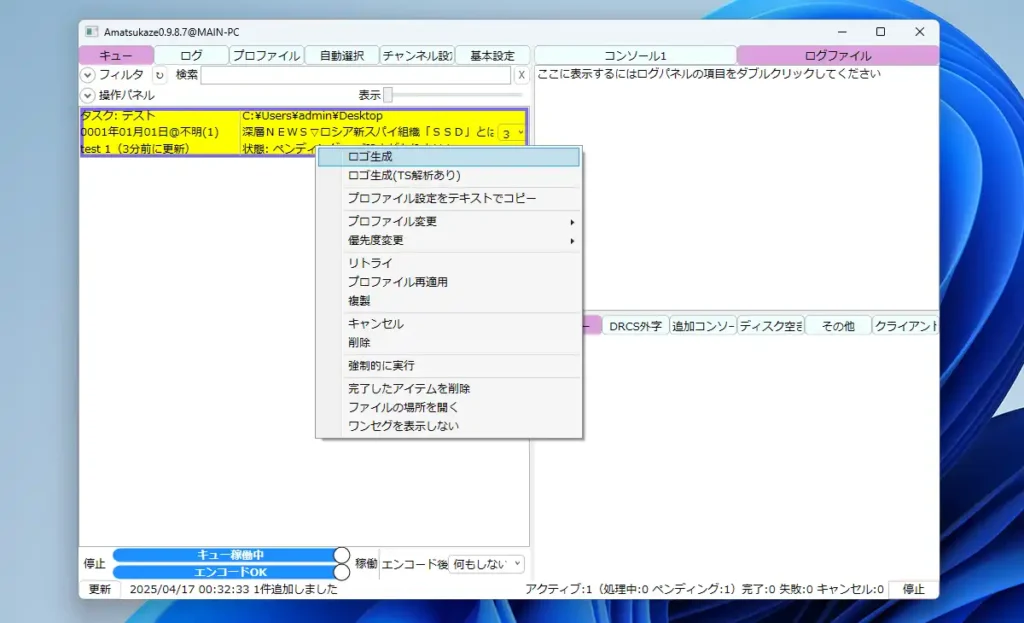
ドロップしたTSファイルの動画画面が表示されるので、下部のスライダーから局のロゴが目視出来る位置に移動して画面内のロゴ部分をマウスでドラッグして点線で囲みます。きっちり正確に囲む必要は無く、多少大雑把でも問題ありません。ロゴを囲ったら「ロゴスキャン開始」を実行。
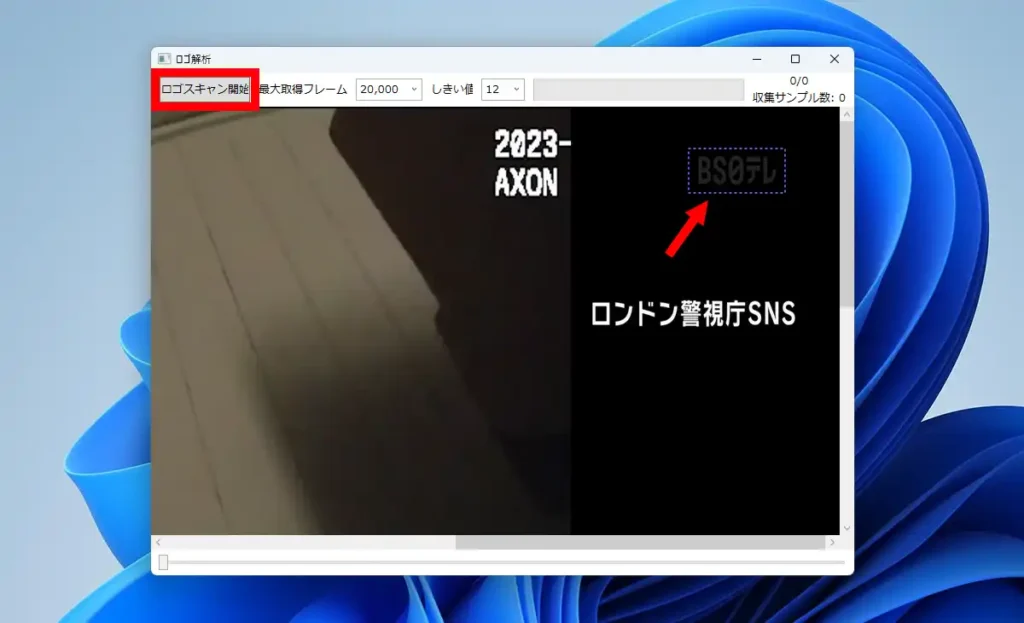
ロゴスキャン完了後、抽出されたロゴが表示されるので「採用」ボタンでロゴデータを保存します。また、映像によってはロゴデータを収集出来ない場合もあります。その場合は別の番組を録画して試してみて下さい。アニメが比較的ロゴデータを収集しやすいそうです。
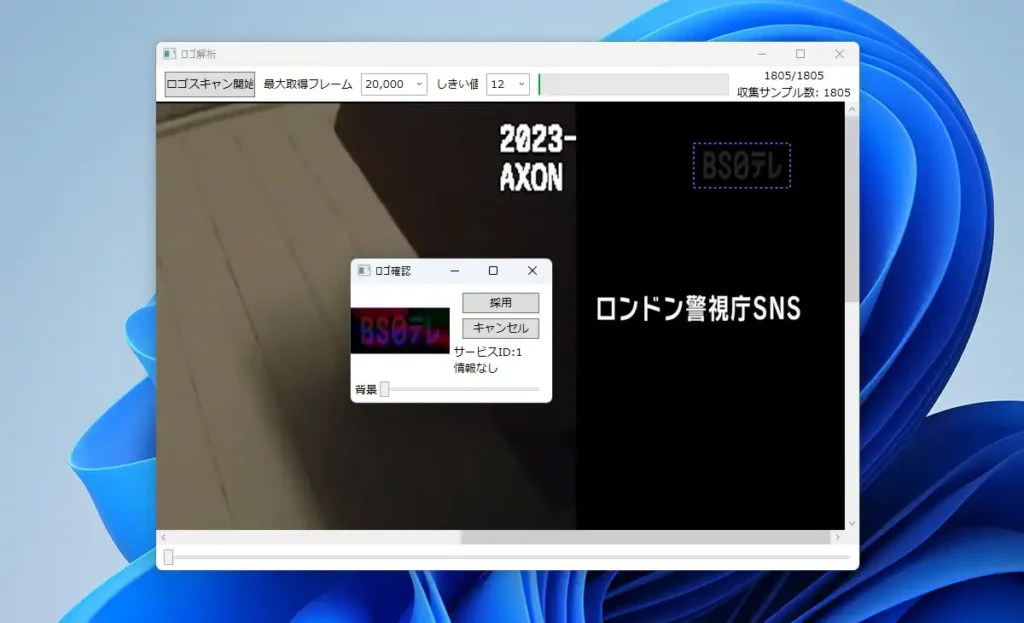
ロゴデータ保存後、プロファイルの設定に沿って変換が実行されます。変換終了後、CM間にチャプターが挿入されているか、CMカットされているか、想定した画質になっているかを確認してみて下さい。
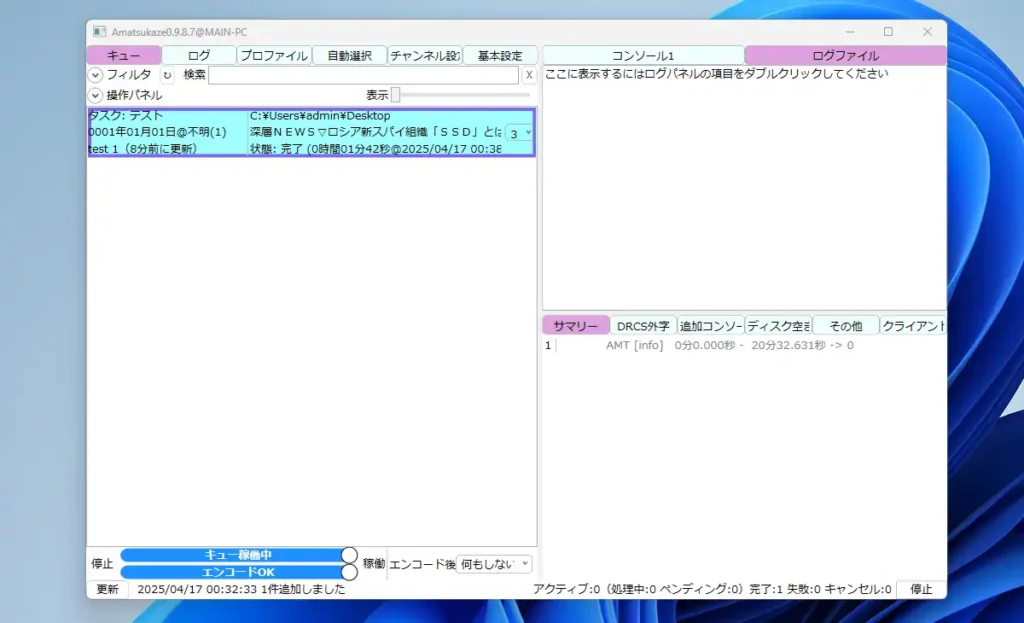
この作業を放送局分だけひたすら繰り返していきます。地域によっては地デジだけでも10局以上、BS/CSを合わせるとかなりの数のロゴデータの収集が必要となりますが、まず録画する事が無い放送局は無視して録画する可能性のある局だけのデータを保存して行けば良いと思います。
AmatsukazeをEDCBと連携させる
まずAmatsukazeでバッチファイルを作成しておきます。作成方法は画面右の「その他」から「プロファイル」を選択、変換したファイルを保存する「出力先」を入力して下部の「バッチファイル作成」ボタンを実行。後は名前を付けて任意の場所に保存。
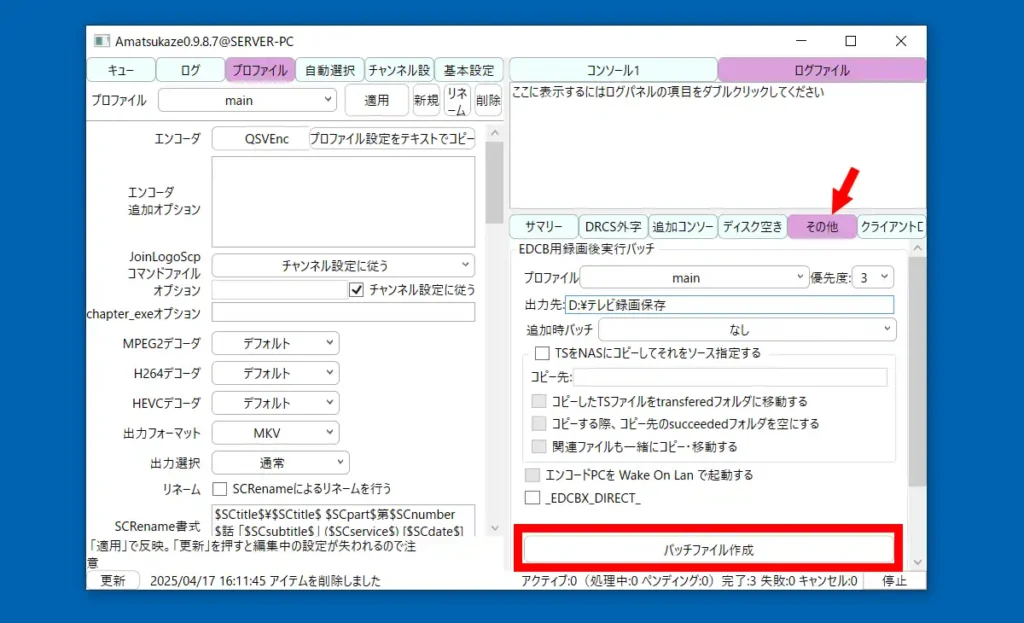
作成したバッチファイルはAmatsukazeフォルダ内にあるbatフォルダにでも置いておくと良いと思います。また、それぞれプロファイルや出力先を変えた複数パターンのバッチファイルを作成しておく事で、録画する番組の種類によって保存先フォルダを変えたり容量を圧縮する事を重視した変換や高画質で残す事を重視した変換といった具合に使い分ける事も出来ます。
作成したバッチファイルをEDCBの「録画設定」にある「録画後実行bat」に登録します。これで録画終了後に自動でAmatsukazeが起動してCM間のチャプター挿入やカット、圧縮変換が行われます。「録画後実行bat」を登録した際にはEDCBの「録画プリセット」で「追加」や「変更」から現在の状態を登録しておくと、次回からプリセットを選択するだけで設定が反映され便利です。
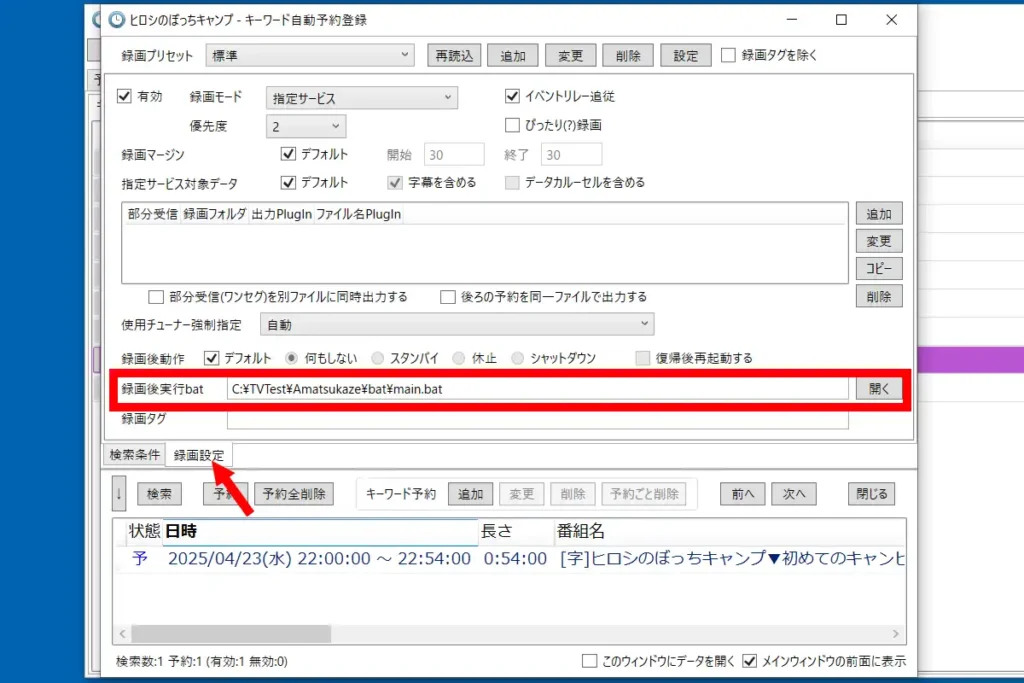
重要な点としてバッチファイル経由で起動するAmatsukazeは、「Amatsukaze.vbs」ではなく「AmatsukazeServer.vbs」です。「AmatsukazeServer.vbs」はWindowsのファイアウォールでブロックされるので、EDCBでの連携で使用する前に事前に実行して「許可」操作を行っておいて下さい。これをやっておかないと、録画後に何も実行されません。
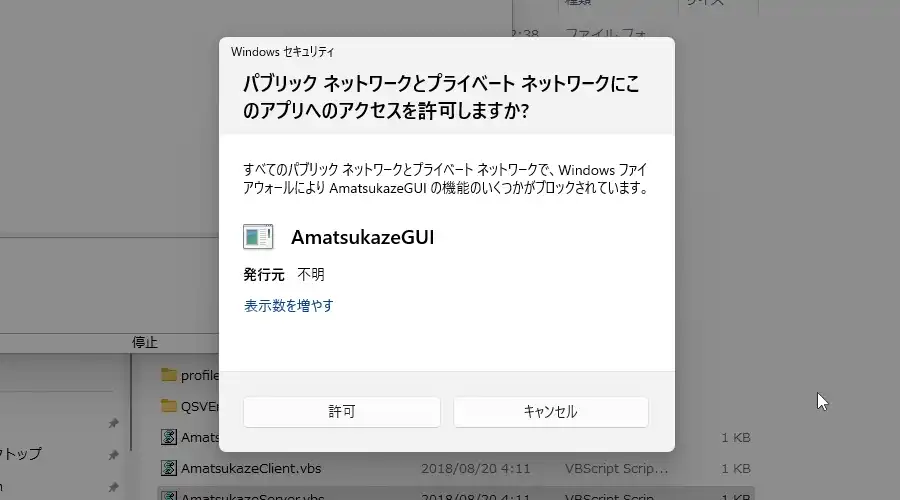
録画終了後、Amatsukazeによる変換が終了すると変換元のTSファイルは変換成功時に「succeeded」フォルダへ、失敗時に「failed」フォルダへ自動で移動します。筆者の経験上、失敗時に「failed」フォルダへ移動している場合は字幕の問題が発生している事が殆どですが、これについては後述します。
変換終了後に変換元のTSファイルを手動で削除するのは面倒なので変換成功時のみ自動で削除されるよう設定します。まずテキストエディタで以下の内容を記述して適当な名前で拡張子を.batにして保存します。変換成功時、「succeeded」フォルダへ移動した場合に削除するという命令になっています。
if %SUCCESS% equ 1 del "%IN_PATH%"変換に失敗した場合や変換が行われず「succeeded」フォルダや「failed」フォルダに移動されなかった場合はそのままTSファイルは残るので安心。
作成したバッチファイルをAmatsukazeのbatフォルダ内に移動しておきます。後はAmatsukazeの「プロファイル」にある「実行後バッチ」欄に先ほど作成したバッチファイルを登録して「適用」で設定を保存します。これで変換後は自動で変換元のTSファイルが削除されます。
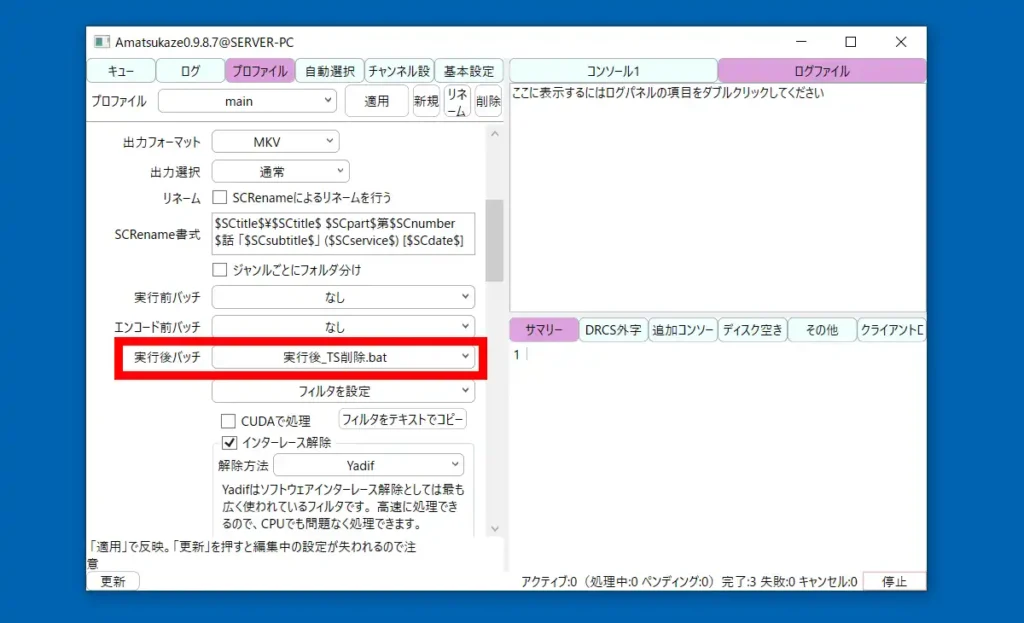
Amatsukazeで変換に失敗した場合
Amatsukazeで変換に失敗した場合、「Amatsukaze.vbs」の「キュー」の画面に変換が行われなかった録画番組が赤い背景で表示されます。筆者が過去に経験した事例では「DRCS外字のマッピングがありませんでした」というものがありますが、字幕内に対応していない文字が含まれているのが原因なようです。
解決方法としては画面右の「DRCS外字」を開き、「マッピングのない文字」に表示されている画像に対して置き換える文字を入力して追加します。ただ何の文字を割り当てて良いのか分からない物が多いので、面倒ならプロファイルの設定で「字幕を無効にする」にチェックを入れておくのも手ですし、字幕が必須な場合は「マッピングにないDRCS外字は無視する」にチェックを入れおく事で解決する事も出来ます。
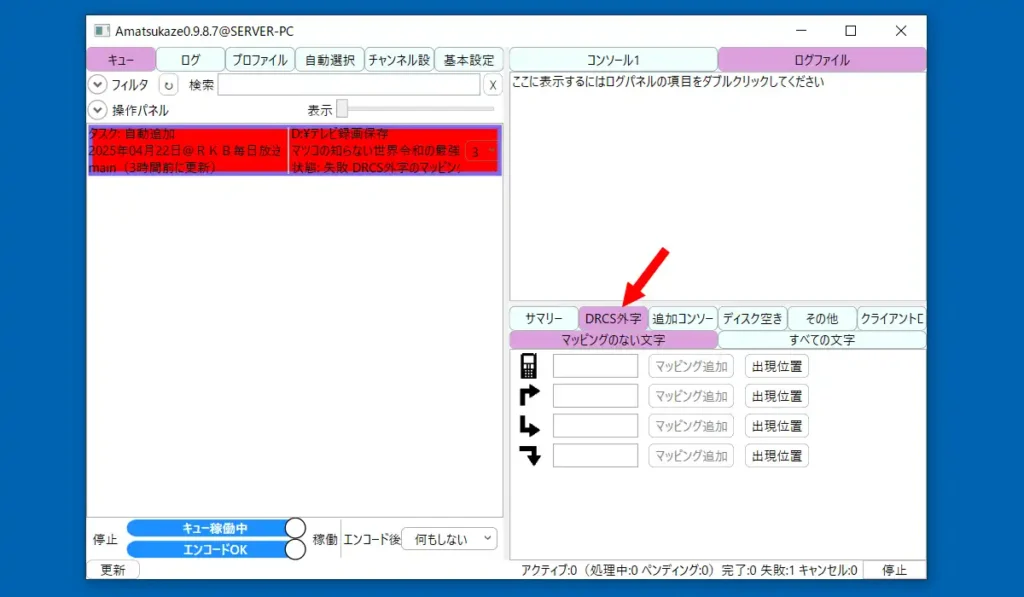
これでAmatsukazeに関する記事は終了となりますが、「エンコーダ追加オプション」のコマンドでの画質設定で思い通りのビットレートにならなかったりと理解出来ていない部分も多いので不完全な内容になっているかもしれません。
余談になりますが、「出力選択」を「通常」にしてCMカットしない設定にしていてもAmatsukazeの変換後に本編とは別にCM部分が保存される現象が特定の番組で発生していました。原因は全く分からないのですが、「音声エンコード」を有効にしてNeroAAcCodecで変換する事でこの現象は殆ど出なくなったのですが、未だに極一部の番組で発生しています。
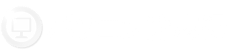
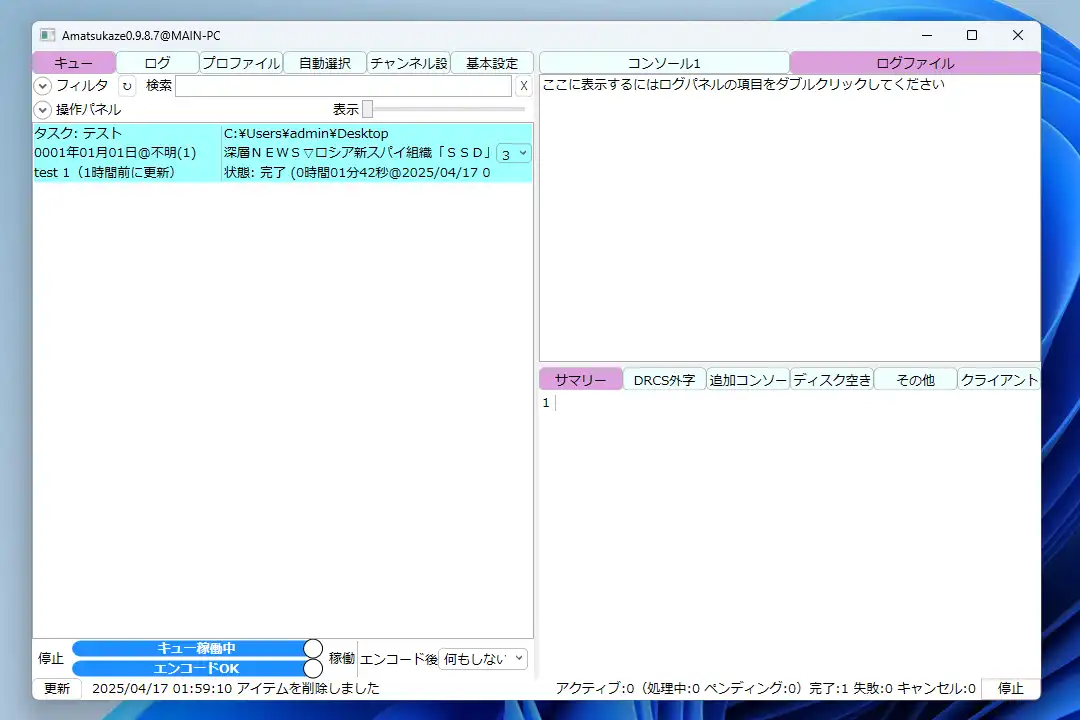
コメント