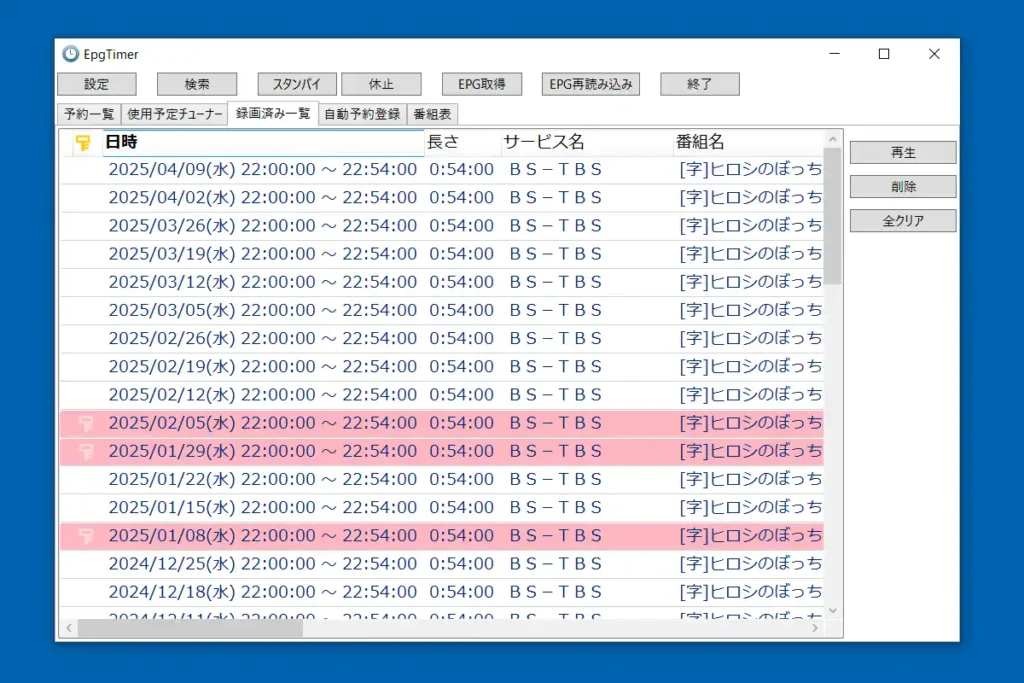
前回は録画ソフト、EDCBの導入と設定について書きましたが、今回は実際にEDCBを使って録画予約を行う操作について書いていきます。EDCBはBD/DVDレコーダーやテレビ内蔵レコーダーの録画機能のように番組表から手軽に録画予約したりも出来ますが、番組名や出演者名を登録しておき、それに関連する番組をひたすら録画させるといった事も出来ます。
また、EDCB Material WebUIを有効化する事でチューナーを接続しているPCとは別のPCなどでWebブラウザを使って番組表を見たり予約録画をしたり、更には放送中の番組や録画済みの番組をリモート視聴するといった事も可能です。
EDCBの録画予約操作
EpgTimer.exeを実行して起動します。前のページで番組表を自動で取得する設定を書きましたが、まだ初期状態で番組表が表示されていない場合は画面上部にある「EPG取得」ボタンで番組情報の取得が始まります。最も簡単な録画予約方法として番組表上で右クリックして表示されるメニューの「簡易予約」から録画予約を行えます。
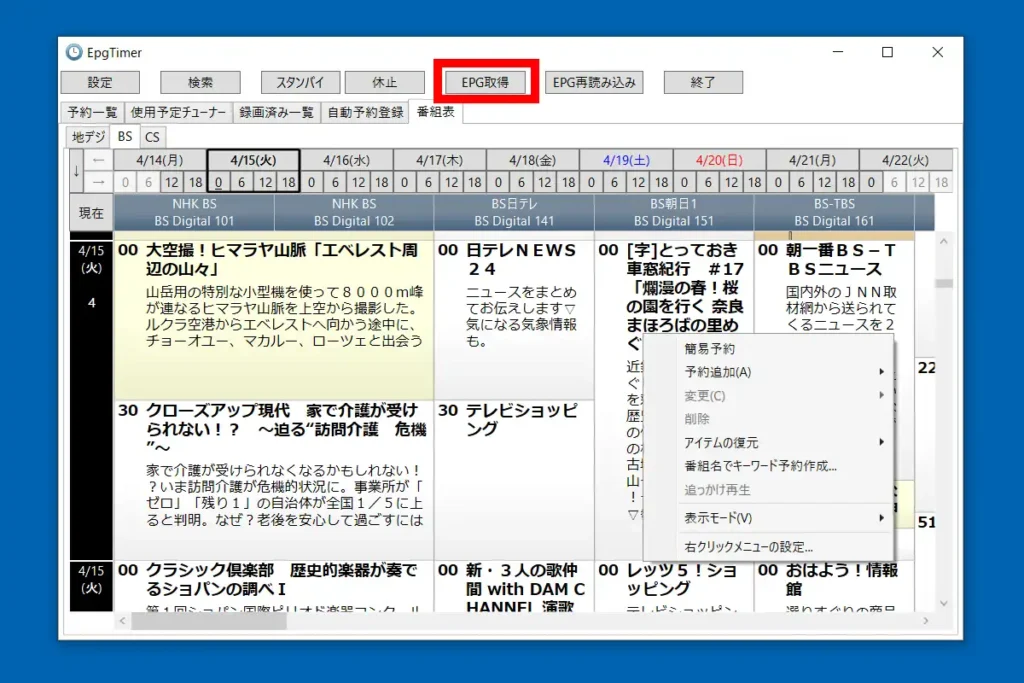
次にキーワード録画予約について。「自動予約登録」タブの下段の「キーワード予約」から右にある「追加」ボタンで自動予約登録画面を表示します。因みに上部にある「検索」ボタンでも表示される画面は同一の物となります。
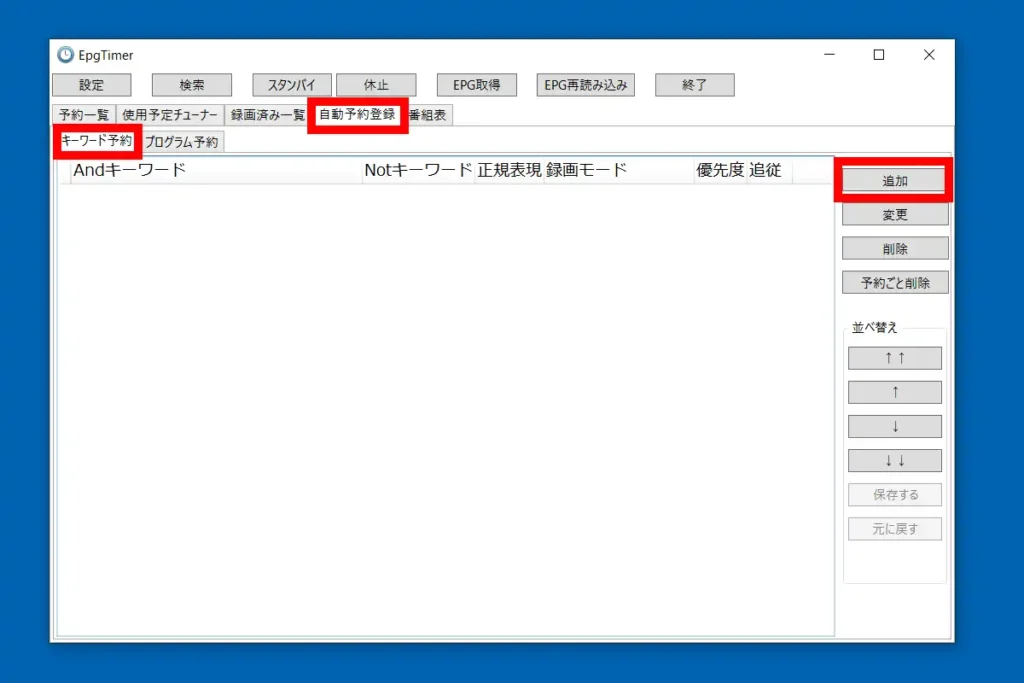
自動予約登録画面では最初に「検索キーワード」の欄に自身が録画対象にしたい番組名や出演者名を入力します。下の方にある「検索」ボタンで直ぐに録画対象の番組がリストに表示されます。細かく絞り込む場合、「NOTキーワード」で対象外にするキーワードを入力したり、「サービス絞り込み」で対象のチャンネルを限定する事も出来ます。他、ジャンルや曜日、期間、時間帯での絞り込みも可能。
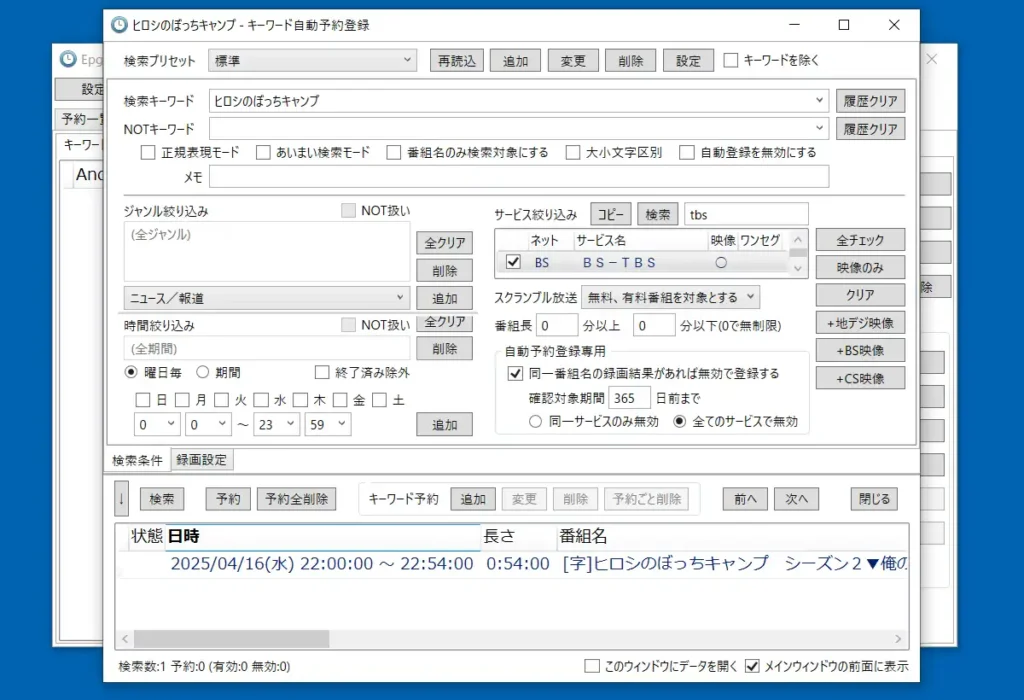
最終的に「キーワード予約」の欄にある「追加」ボタンでキーワード予約のリストに登録されます。これで登録したキーワードに関連する番組がひたすら録画されていきますが、同じ番組が再放送されたりといった場合も自動で録画されてしまうので、「同一番組名の録画結果があれば…」にチェックを入れておくのがお勧め。
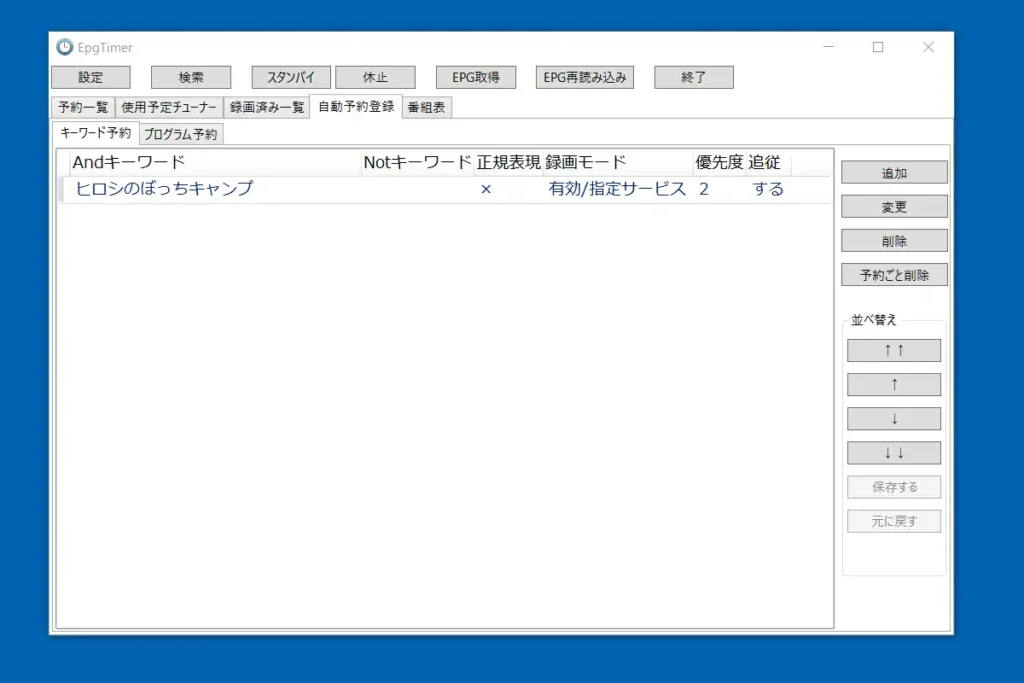
EDCBにはキーワード予約とは別にプログラム予約という機能もあり、こちらは指定の時間、指定の曜日に指定のチャンネルの番組を録画するという機能になっています。
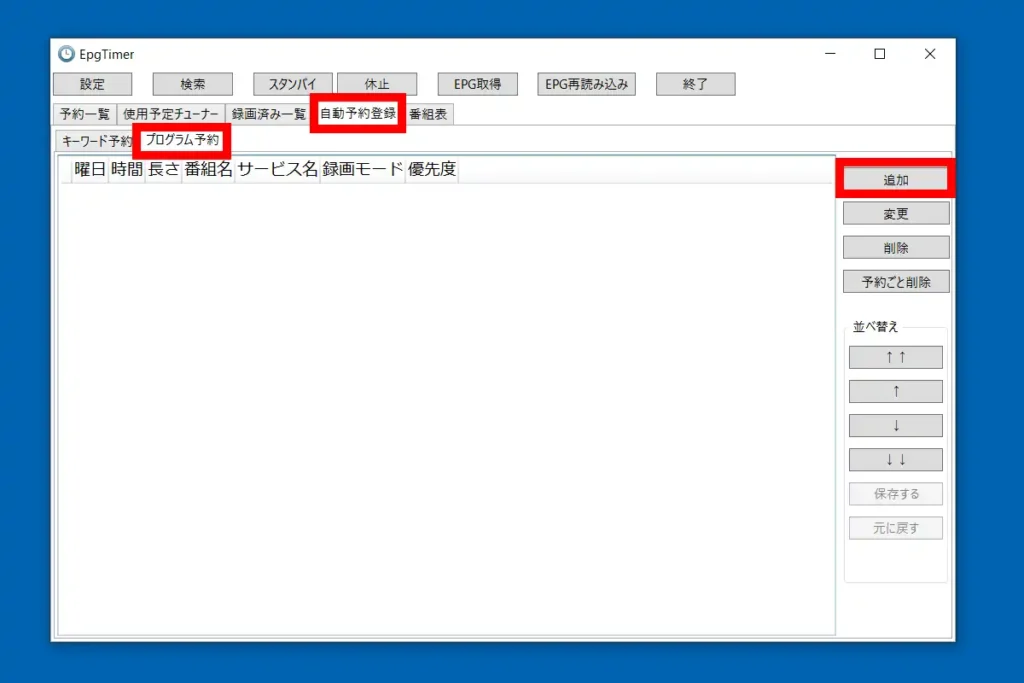
設定方法はまず「番組名」の欄は任意の名前を入力。ここで入力した名前がリストの登録名や録画ファイルのファイル名になります。「サービス」のプルダウンメニューからチャンネルを指定、「録画時間」で開始と終了時刻を指定、「録画曜日」で曜日を指定、後は下部の「追加」ボタンでプログラム予約のリストに登録されます。
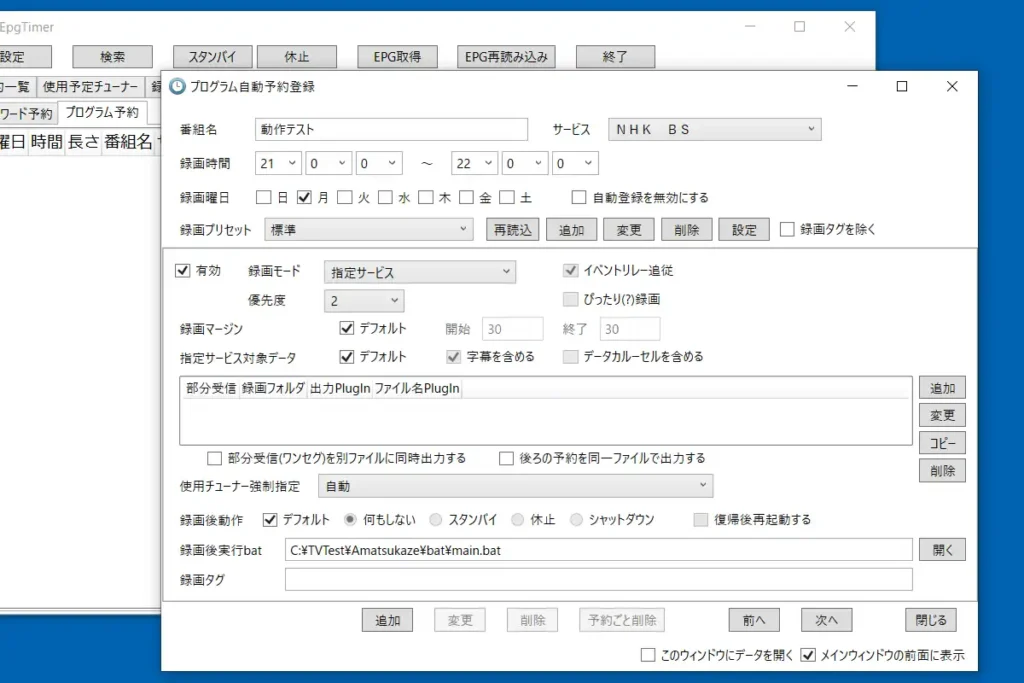
最初は実験的に5分後ぐらいに開始する番組を予約してみて録画が正常に実行されるか確認してみて下さい。予約録画が実行されないという問題があれば「EpgTimerSrv.exe」が起動しているかを確認。通常EpgTimerSrvはタスクトレイ(通知領域)に最小化されている筈です。前のページでも書きましたが、これが起動していないと予約が実行されません。筆者はEDCB導入当初、これが分からずに悪戦苦闘しました。
基本的な録画予約操作は以上になりますが、長く使い続けていると1つ問題が。地デジ番組のキーワード予約の場合、再放送される番組を重複録画させないように「NOTキーワード」に[再]などのキーワードを入れておけば良いのですが、BS/CS放送の番組では無料放送期間にタイトルに[無]と入ったり、他にもタイトルに様々な文字が追加されて既に録画済みの番組であっても別番組扱いとなり重複録画されてしまうという問題が発生します。
この問題を回避する方法として「EpgTimerSrv.ini」をテキストエディタで開いて[SET]の下の箇所に正規表現を使って全てのキーワード録画で無視する文字を登録するという方法があります。しかし筆者は正規表現がサッパリ分からないので、赤でスタート黄でDASH!!さんのブログ内の記載をコピペして使用させてもらいましたが、重複録画の殆どを解消する事が出来ました。筆者が拝借した記述は以下になります。
[SET]
RecInfo2RegExp=\[[新再無生デ]\]|\[無料\](\s|)|\【無料\】(\s|)|無料≫|[[新再無生デ]]|【[新再無生デ]】因みにEDCBの仕様?なのかドロップが発生した番組は過去に録画済みで「同一番組名の録画結果があれば…」を有効にしていても録画されるようになっている模様?
録画のドロップについて
そもそもここで言うドロップとは何を指すかですが、デジタル放送の受信データの部分的な欠損になります。これはチューナーの性能やアンテナの受信強度によって発生したりしなかったりと環境次第ですが、ドロップが発生した録画はEDCBの「録画済み一覧」リスト内に赤い背景で表示されます。
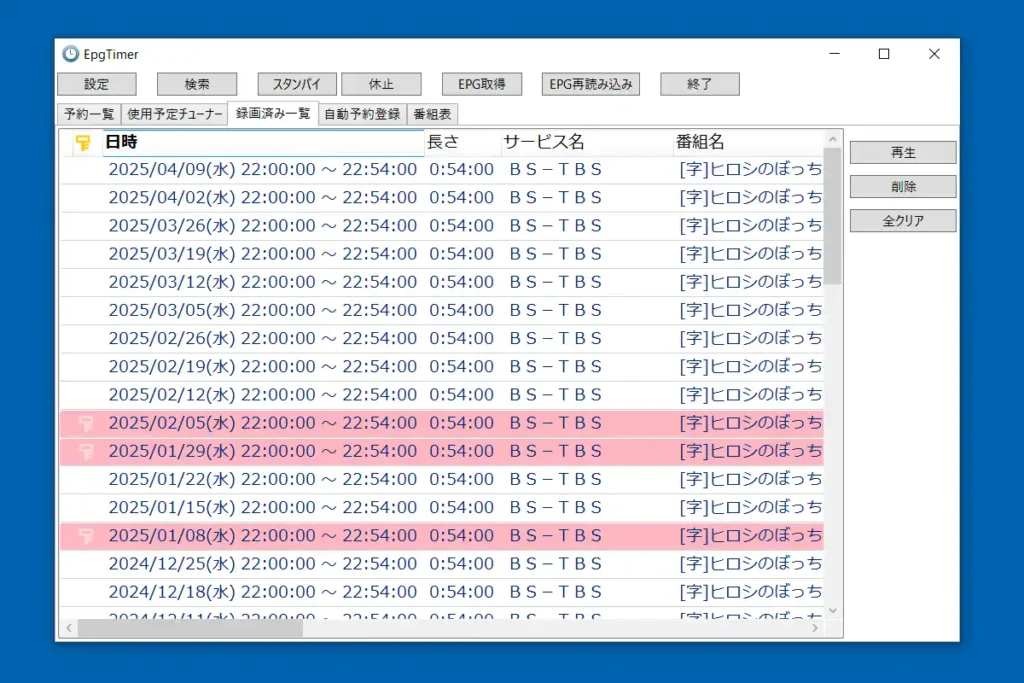
筆者の環境の場合、地デジではドロップが殆ど発生しませんが、BS/CSの衛星放送では時折発生しています。また、衛星放送では大雨が降っていたり雷が発生している状況ではどのような環境でも受信状態の悪化は避けようがないので、その場合は諦めるしかありません。
因みにドロップの数値が1桁や2桁程度なら気にする必要は無く、録画番組を再生してもどこでドロップが発生しているのか気付く事は殆ど無いと思われます。過去、大雨の時に録画した番組で4桁のドロップが発生した事がありますが、その時は明確に画面の乱れや音の途切れが2、3秒ほど確認出来ました。
EDCB Material WebUIを有効化
EDCB Material WebUIについて。これは冒頭の方でも書きましたが、チューナーを接続しているPCとは別のPCからWebブラウザでアクセスしてEDCBを使用出来る機能です。番組表の閲覧や録画予約、放送中の番組視聴、録画済みの番組の再生といった殆どの事をWebブラウザ上の操作で行えます。実際の所、Webブラウザでアクセス出来るならPCである必要もありません。
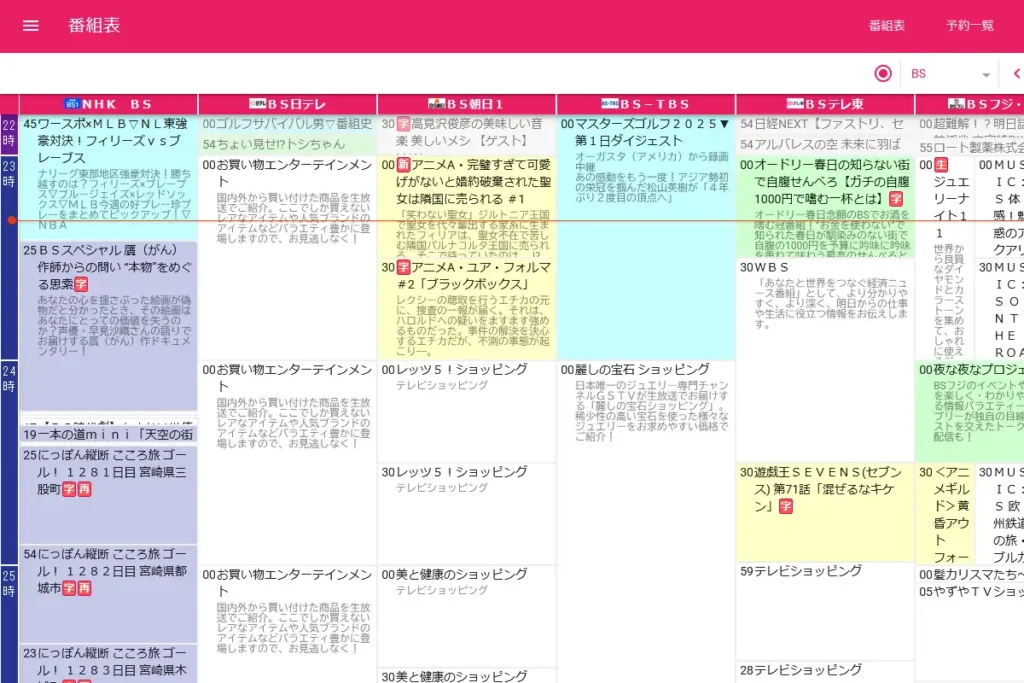
つくみ島だよりさんのブログで公開されているEDCBの場合、Material WebUIの動作に必要なファイルが事前に組み込まれているので後は設定を少し変えるだけで使用出来ますが、必須ではないにしろチューナーを接続しているPCのローカルIPアドレスを固定しておく必要があります。ローカルIPを固定していない場合は他のPCからアクセスする際に時折アドレスが変わってしまうので実用性がありません。
Material WebUIを使用する上での下準備としてEpgTimer.exe起動後、「設定」の上段タブ「基本設定」、下段タブ「ネットワーク」を開きます。下にある「Httpサーバ」欄の「Httpサーバ機能(WebUIを使用する)」にチェックを入れて有効化。それ以外の部分の変更は必要ありませんが、「公開フォルダ」欄のパスが正確であるか確認。
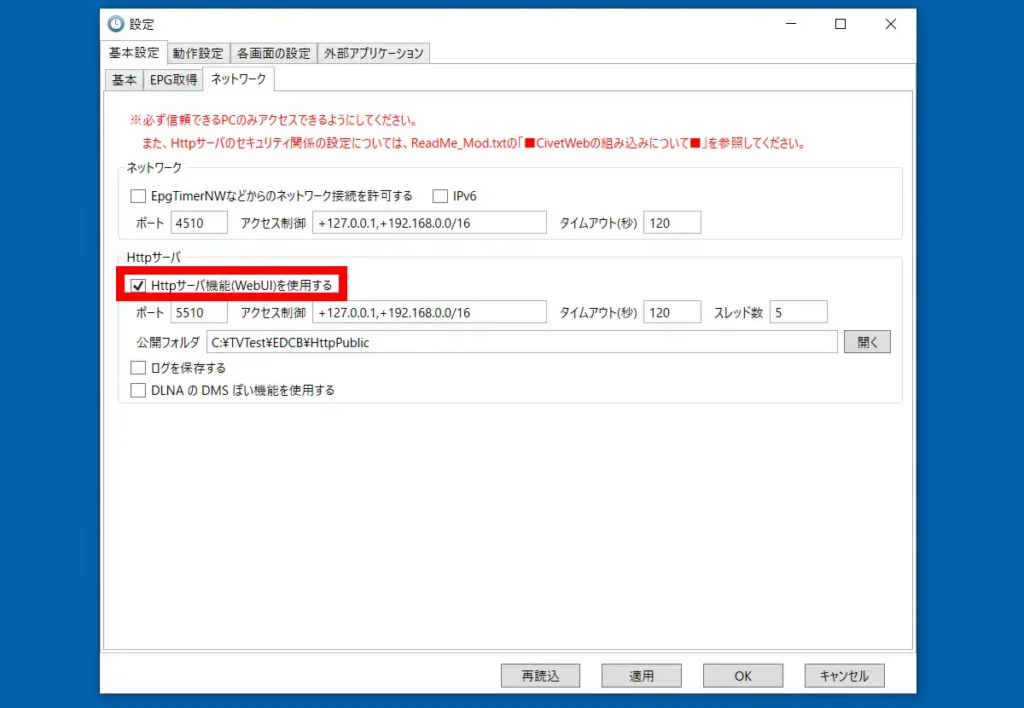
次に上段タブ「外部アプリケーション」、下段タブ「TvTest連携」にある「視聴に使用するBonDriver」に地デジ用とBS/CS用のBonDriverを追加しておきます。
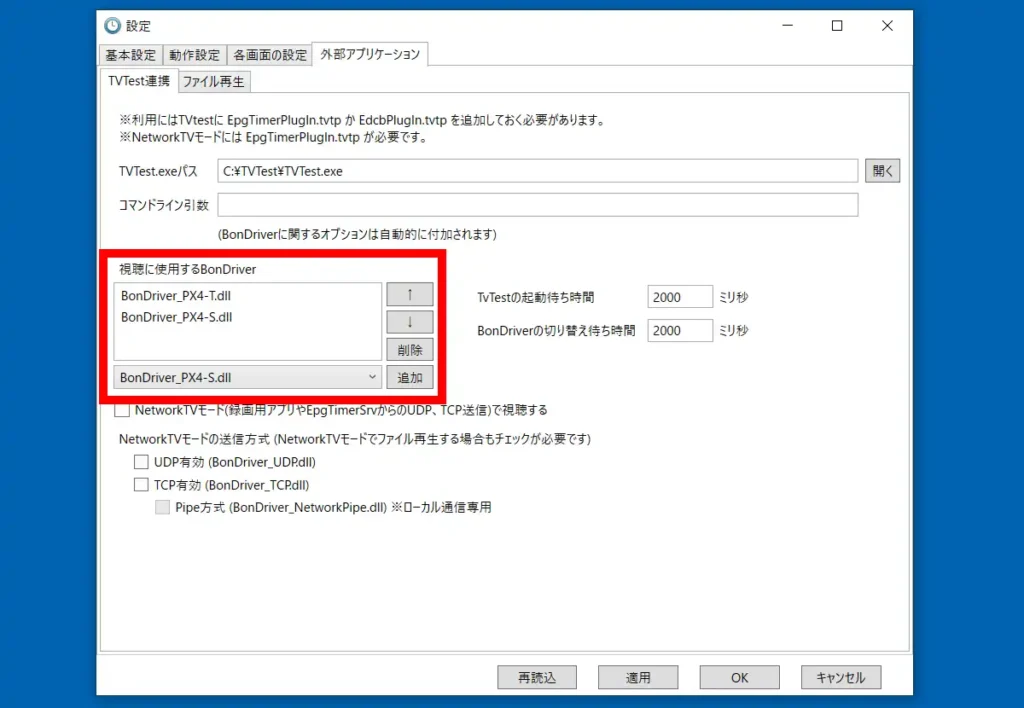
EpgTimer.exeを一旦終了しEpgDataCap_Bon.exeを起動。設定から「ネットワーク設定」のタブを開き下にある「TCP送信」欄で「SrvPipe」を「送信先一覧」に追加しておきます。これでEDCB Material WebUIを使用する為の最低限の設定は終了です。
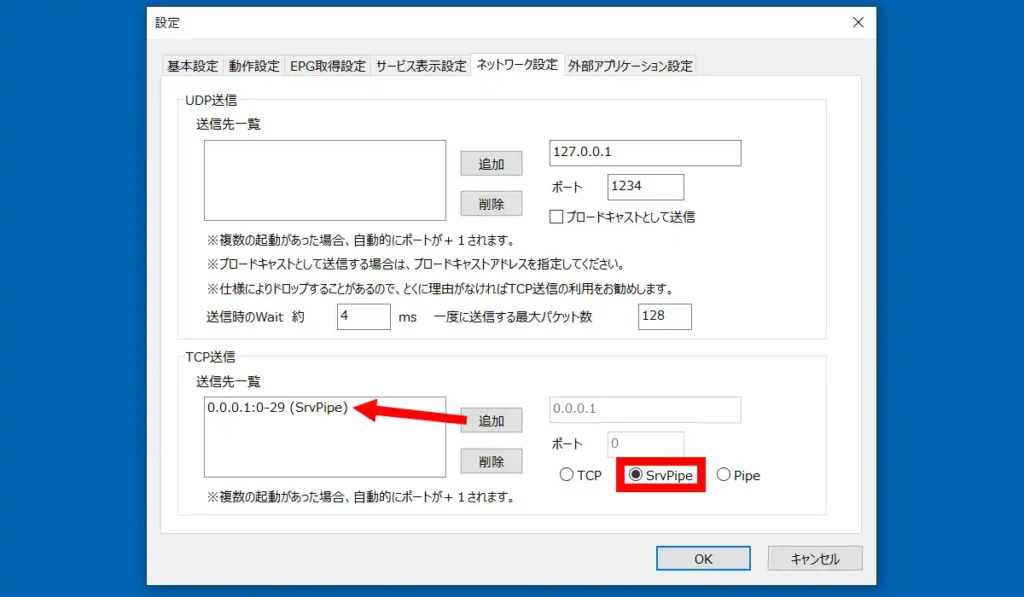
EDCB Material WebUIへはチューナーを接続してEDCBをインストールしているPCの場合、Webブラウザで「http://localhost:5510/EMWUI/」へ、同じネットワーク内の別のPCの場合、「http://ローカルIPアドレス:5510/EMWUI/」にアクセスします。
Material WebUIにアクセスすると上部に主要メニューが表示されているので、そこから番組表の表示や予約一覧の確認、EPG予約、録画結果の表示、番組検索を行えますが、Webブラウザには番組表を表示させた状態でブックマークに入れておくのが良さそう。
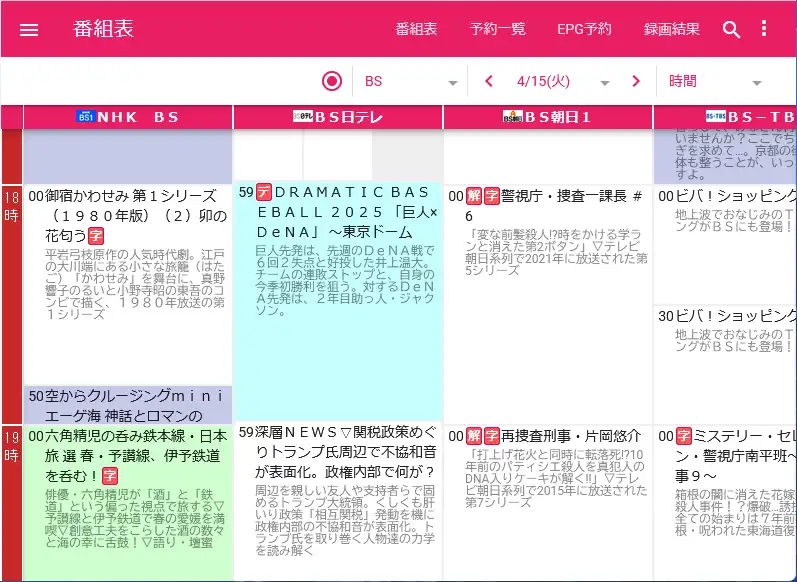
また、画面左上の3本線のボタンで表示されるサイドメニューから「放送中」や「リモート視聴」の機能にアクセス出来ます。
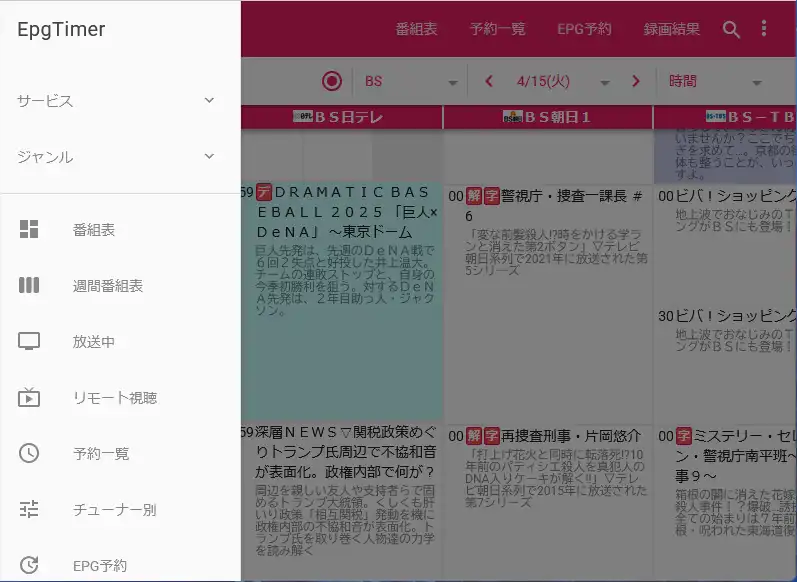
試しに「リモート視聴」でしっかり放送中の番組が視聴出来るか確認してみます。画面右に表示されているチャンネルをクリックすると画面が切り替わり一時待っている(筆者の環境だと10秒ほど)と、番組の再生が始まります。
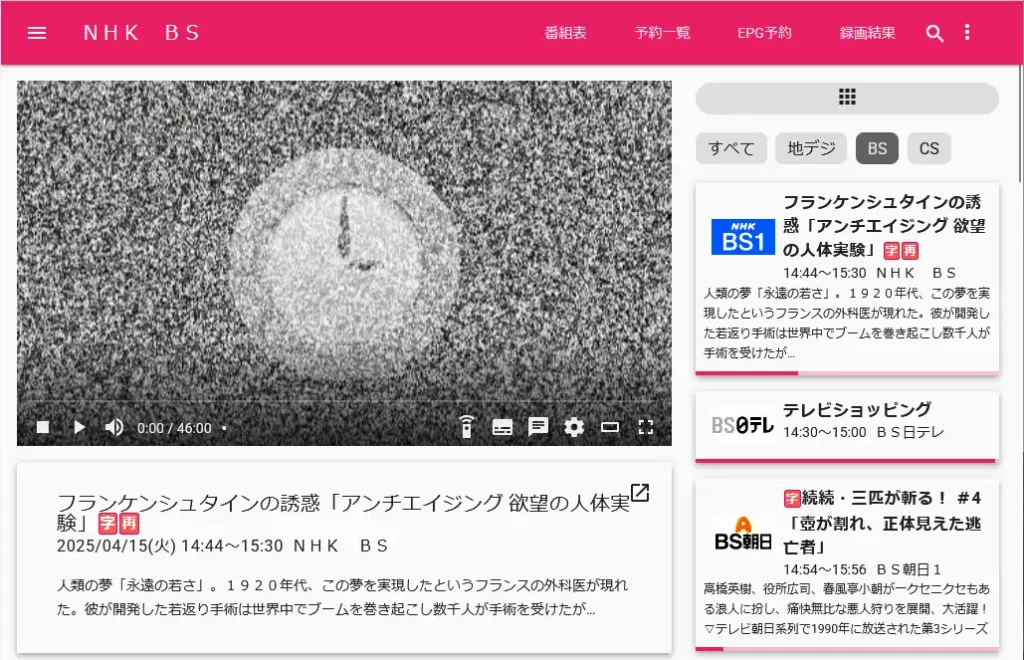
実際のテレビとの比較で5秒ほどのラグがありますが、それを除けば概ね快適に視聴出来ます。ただ筆者が愛用しているWebブラウザのFirefoxだとフルスクリーンにしても画面が小さいまま変化しない問題があるのでChromeやChromium系ブラウザで使用するのがお勧め。
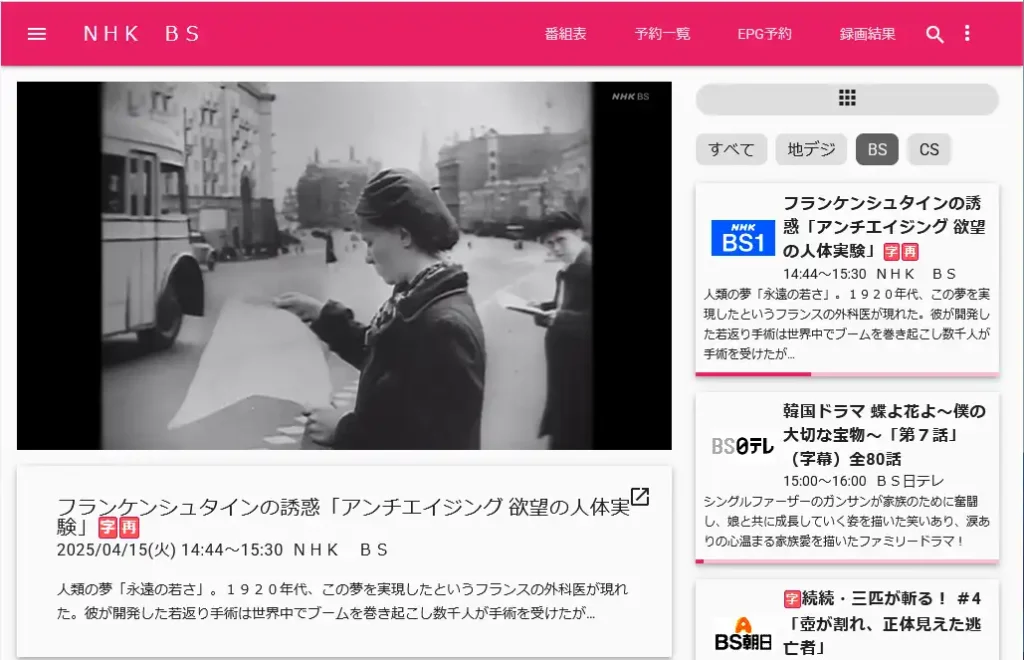
サイドメニューの最下部にある「設定」から表示に関連する様々な設定が行えますが、設定内の上部メニューの「並び替え」で表示するチャンネルの有無や番組表の並びを自身の好みに変える事が出来ます。
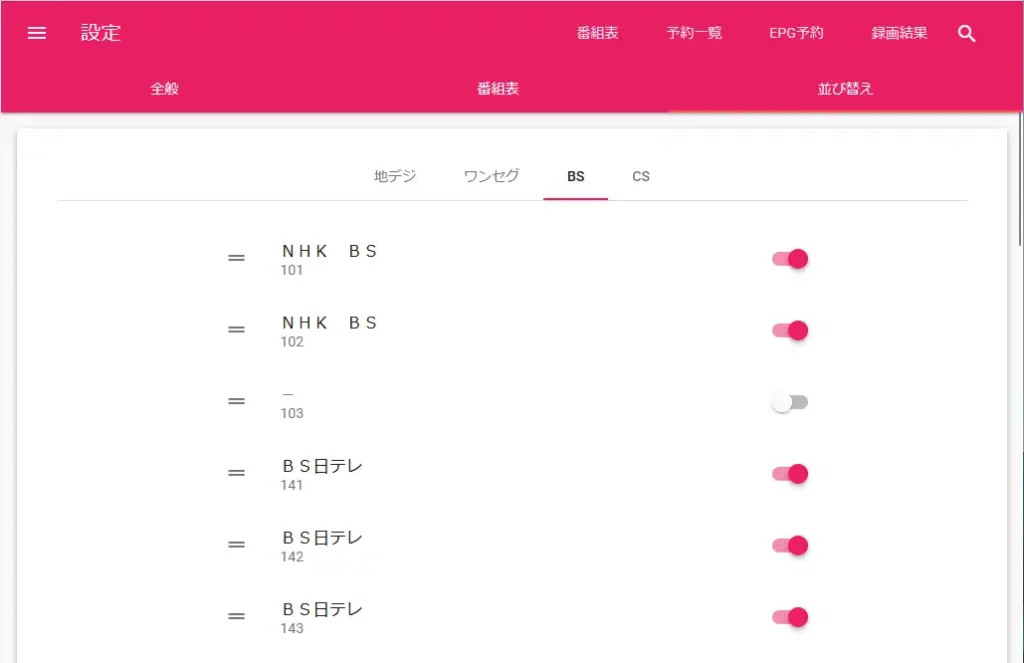
因みに録画済みの番組の視聴はサイドメニューの「ライブラリ」から番組録画の保存先に指定しているフォルダにアクセスする事が出来るようになっていますが、筆者の環境ではやや操作に難がある印象。
以上でEDCBの基本的な操作に関する内容は終了しますが、素の録画ファイルは1時間番組で約6GB~8GBほどになりますし、CM間のチャプタースキップも出来ません。これでは一般的なレコーダーでの視聴と比べて不便なので、次回は録画した番組のCM間に自動でチャプターを挿入する方法やファイル容量を圧縮する話を記事にする予定です。
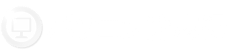
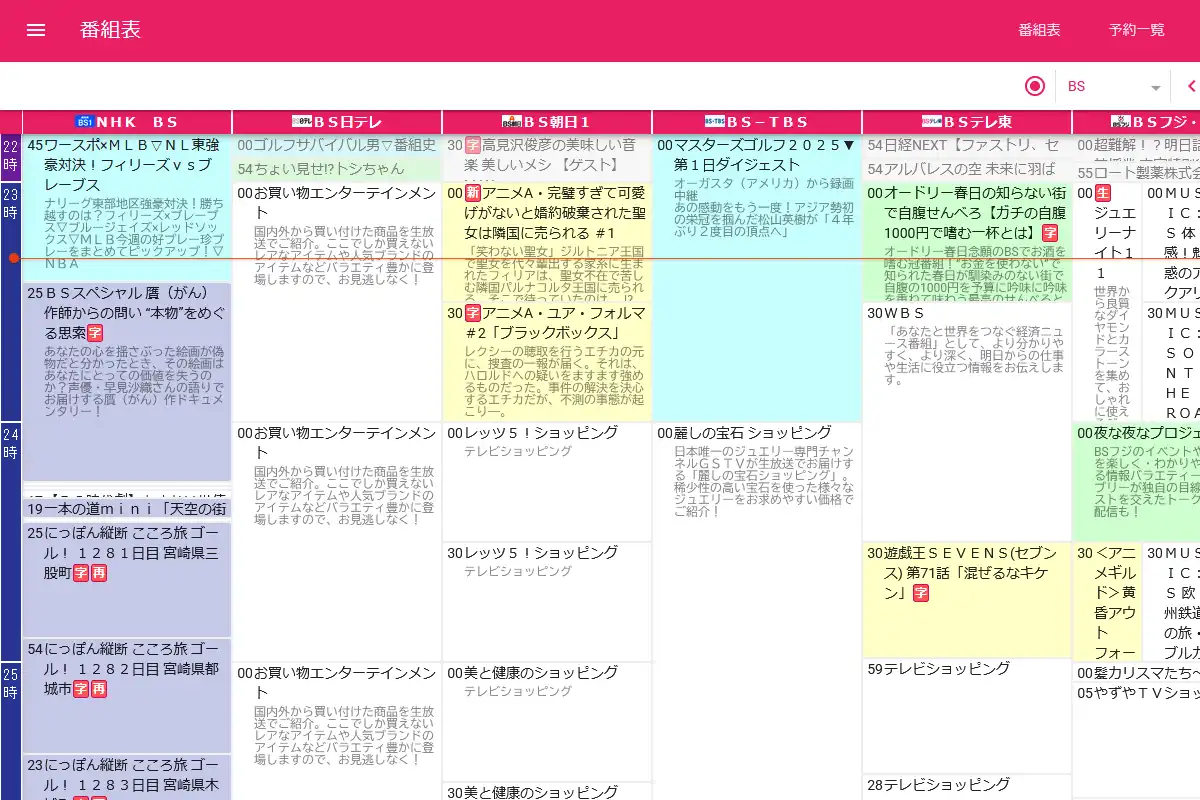
コメント