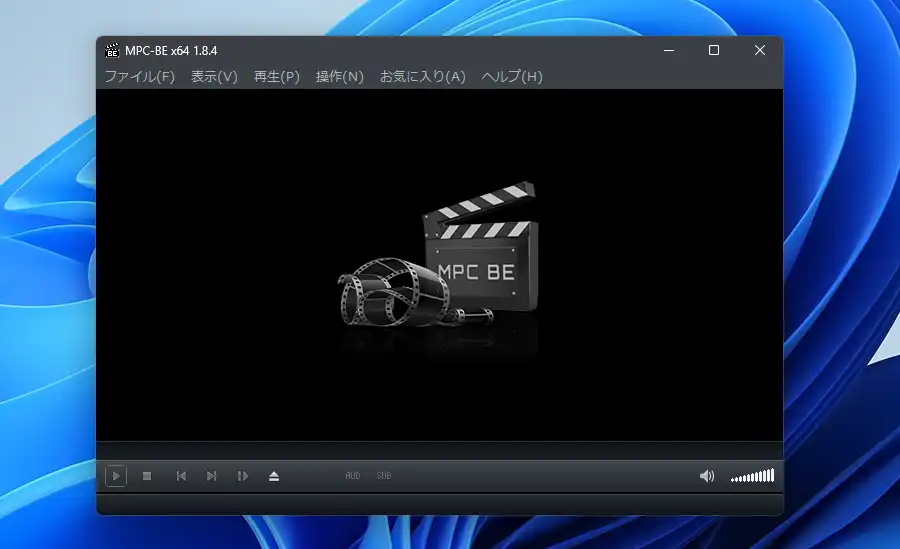
初期のMPC(Media Player Classic)から愛用している筆者がMPC-BE(Media Player Classic – Black Edition)について1ページの記事にします。元々MPCはWindows 2000に標準でインストールされていたWindows Media Player(以下WMP)の外観を模してデザインされた無料のWindows用メディアプレイヤーです。以降、XPでもWMPは搭載されていましたが、デザインが大幅に変わり当時の標準的なPCでは起動がもたつく事もあってWMPの代替ソフトとしてMPCは当時から人気がありました。
当時のMPCの魅力としては他のメディアプレイヤーと比較して起動が速いという点以外に、多様なメディアファイルを再生出来るデコーダが標準で搭載されていて、拾った動画を再生する為にコーデックを探し回らなくて良いというのも魅力でした。ただ現在のPCではメディアプレイヤー程度の起動で速い遅いといった体感差を感じる事は殆ど無いでしょうし、大概のメディアプレイヤーはデコーダが標準で内蔵されている物が普通となっているので、今となっては特別優位性が有る訳でもありません。
いつの間にか本家のMPCは更新が滞り開発が停止してしまいましたが、それを引き継ぐ形で派生のMPC-HC(Media Player Classic – Home Cinema)が新たに登場し、更にそこから派生して現在も開発が進められているのがMPC-BEとなります。シークバーにマウスポインタを当てると、その部分の映像をサムネイルで表示するユニークな機能を搭載していたり、ほぼ全ての機能をユーザー指定のキーに割り当てる事が出来るので、キーボード操作やPC用リモコンとの相性も抜群です。
MPC-BE ダウンロードと準備
現在MPC-BEの最新版はSourceForgeで配布されています。ページ上部にある「Download」ボタンからだと通常のインストーラタイプのダウンロードになりますが、少しページを下にスクロールすると圧縮ファイル展開後に即使用出来るタイプが配布されているので、今回はこちらの方を使用します。
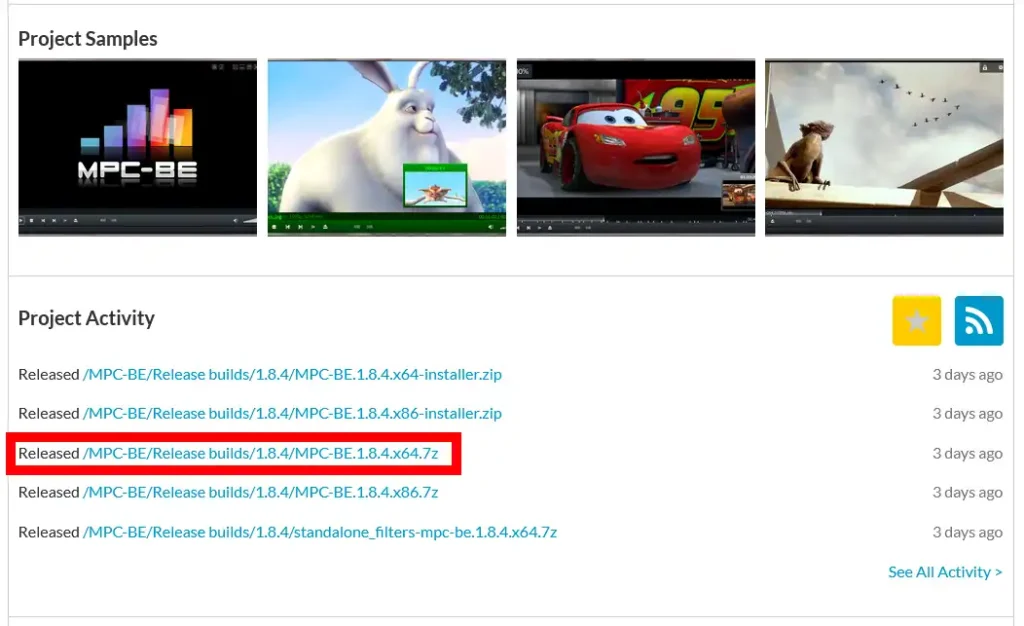
ダウンロードした圧縮ファイルを展開後、プログラムの入っているフォルダのバージョン名などを削除してMPC-BEやMPCにリネームし、任意の場所に移動しておきます。
MPC-BE 設定
プレイヤー
MPC-BEを起動して画面上で右クリックしてメニューの「オプション」で設定画面が表示されます。最初にやっておく事として、左メニューの「プレイヤー」欄にある「設定の保存場所」で好みの場所を選択。標準ではレジストリになっていますが「MPC-BEフォルダー」に変更する事でポータブル版のように使う事が出来るようになります。
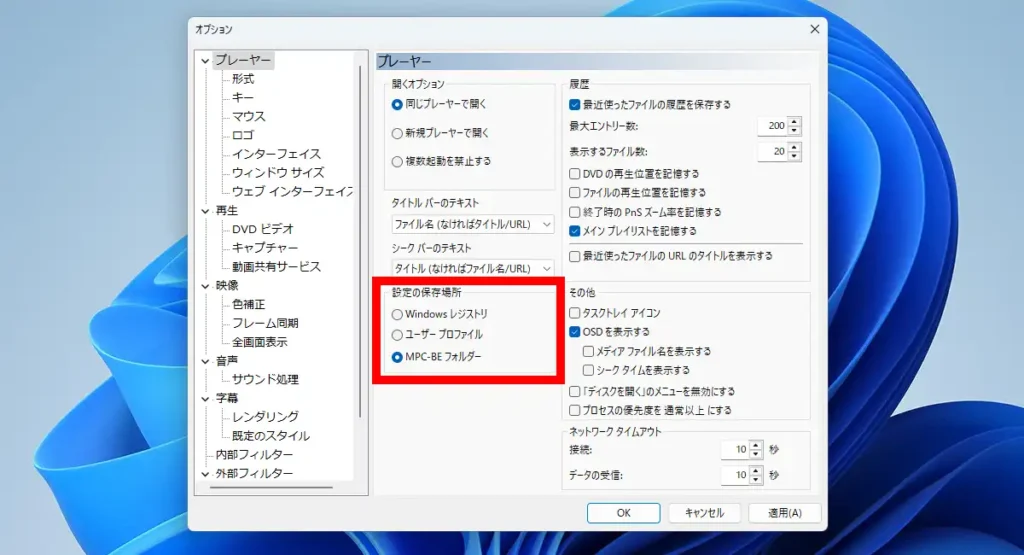
履歴は標準で有効になっていますが、過去に視聴した動画の痕跡を残したくない場合はチェックを外しておきます。その場合、「ファイルの再生位置を記憶する」(前回終了した位置から再生出来る機能)が使えなくなります。また、OSDと言う聞きなれない用語がありますが、一時停止や倍速再生時に画面上に表示されるテキストで、これも標準で有効になっています。
「プレイヤー」の「形式」欄ではメディアファイルに対して拡張子別でMPC-BEに一括で関連付けを行う事が出来ます。要はファイルをダブルクリックした際に標準でMPC-BEで開くという設定。
「プレイヤー」の「キー」欄では各種キーにほぼ全ての機能を割り当てる事が出来ます。キーの登録方法はダブルクリックして入力状態にしてからキーを入力。登録してあるキーをクリアする場合は入力状態の時に右に表示される「…」ボタンのメニューの「クリア」から行えます。
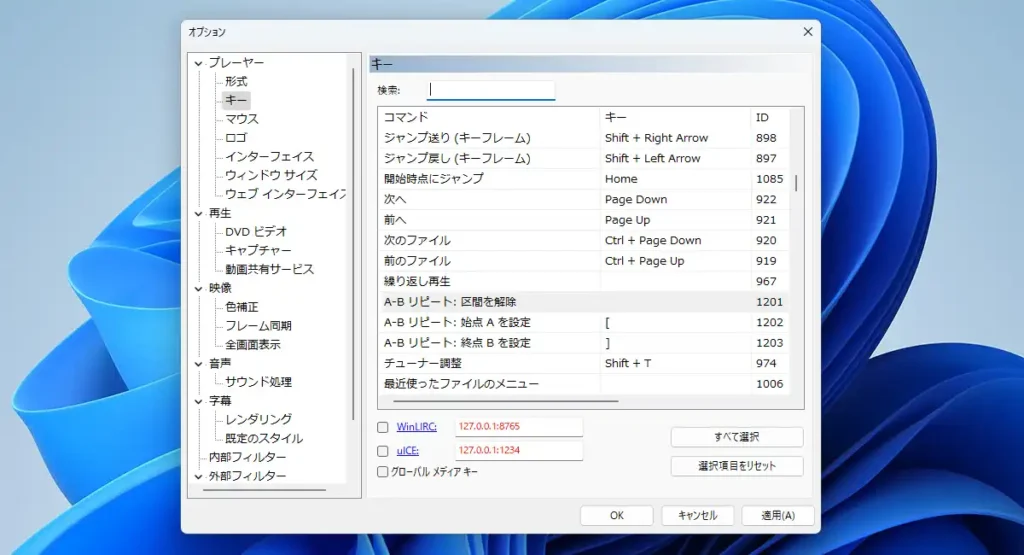
下部のスライダーで少し横に移動すると「アプリコマンド」があり、この場所ではブラウザキーやメディアキーをメニューから登録する事も出来ます。
「プレイヤー」の「マウス」欄ではマウス操作に対して幾つかの機能を割り当てる事が出来ます。キーと異なり割り当てられる機能は限られていますが、「ボスキー」(ミュートしてウィンドウを最小化)あたりを中央クリックに割り当てておくと便利だと思います。
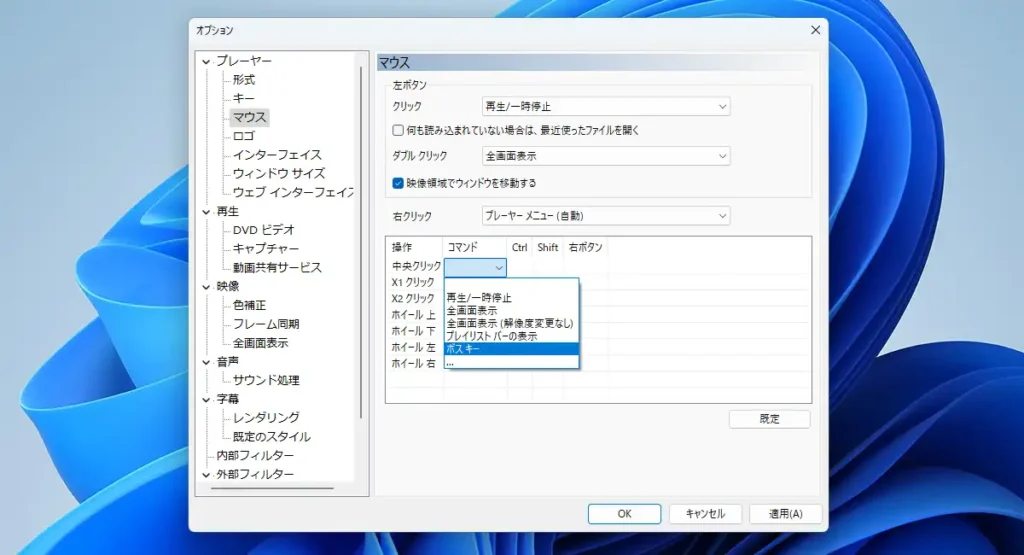
「プレイヤー」の「インターフェイス」欄では主に外観の設定があり、標準で有効になっている「ダークテーマを使用する」を無効にすると昔ながらのクラシックスタイルになります。「タイムツールヒント」はシークバー上にマウスポインタを当てた時にその位置の時間を表示、「検索でプレビュー」も同様にシークバー上にマウスポインタを当てた時にその位置の映像をサムネイルで表示します。「チャプターマーカー」は有効にしておいて損は無いでしょう。「フライバー」は最小表示やコンパクト表示、フルスクリーン表示時にポインタをウィンドウ上部に当てた時に機能ボタンが並ぶバーを表示する機能です。
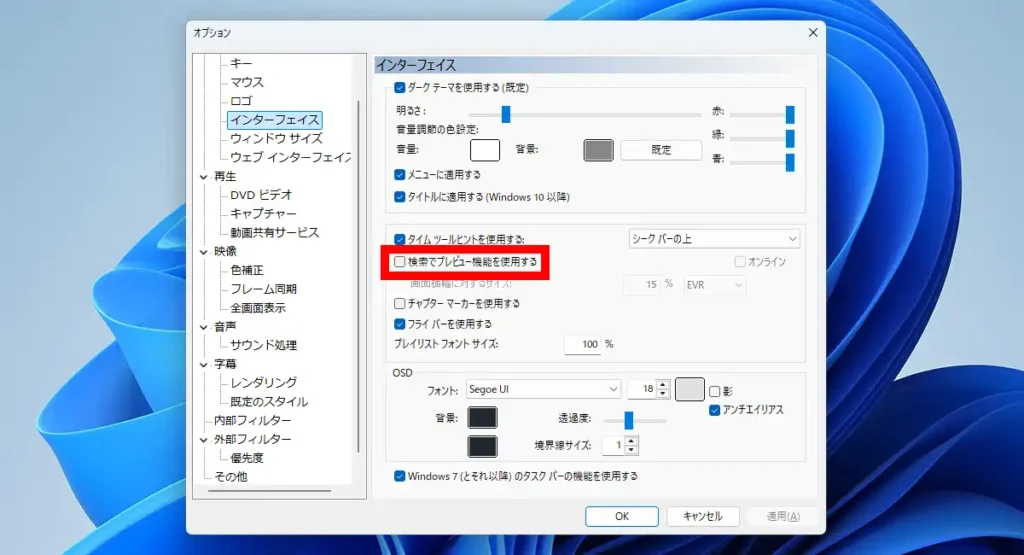
「OSD」は上の方でも書きましたが一時停止や倍速再生時に、その操作を画面上にテキストで表示する機能でフォントやサイズ、色をここで設定出来ます。
「プレイヤー」の「ウィンドウサイズ」欄では起動時や再生時のウィンドウサイズの他、次回起動時にウィンドウの表示位置を終了時と同じ位置にするといった設定となっています。「ウェブインターフェイス」については筆者には良くわからない機能ですが、外部からMPC-BEを操作出来る機能のようです。
再生
左メニューの「再生」欄では動画の終了時にそのまま終了するか、「繰り返し再生」するかといった設定があります。「コントロール」では音量や倍速再生の刻み幅が指定出来ますが、現在のバージョンでは最大16倍までの倍速再生に対応しています。
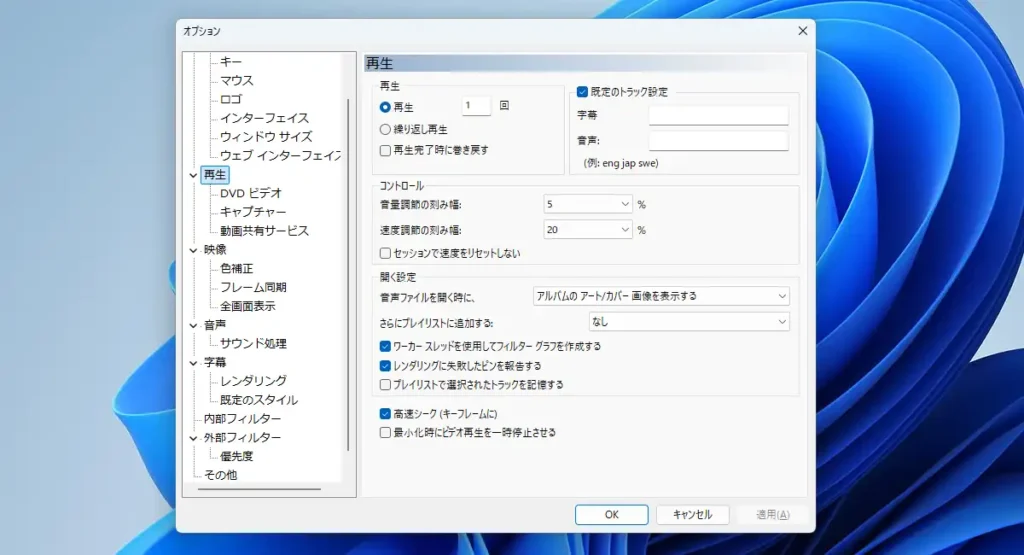
標準で有効になっている「高速シーク」は移動がキーフレーム単位となるので場合によっては狙った位置に移動出来ないという事も起こります。筆者は気にした事がありませんが、気になる方は無効化しておくと良いでしょう。
「再生」の「DVDビデオ」ではナビゲーターの優先言語の指定、「キャプチャー」ではPC内蔵、もしくは接続しているカメラやキャプチャ機器の設定となっています。因みにメニューの「ファイル」にある「デバイスを開く」からそれら機器の映像を画面上に表示する事が出来ます。
「再生」の「動画共有サービス」は実質YouTubeの設定となっています。「お好みの動画形式」でH.264の他にVP9やAV1を選択でき、音声形式や解像度も指定出来ます。
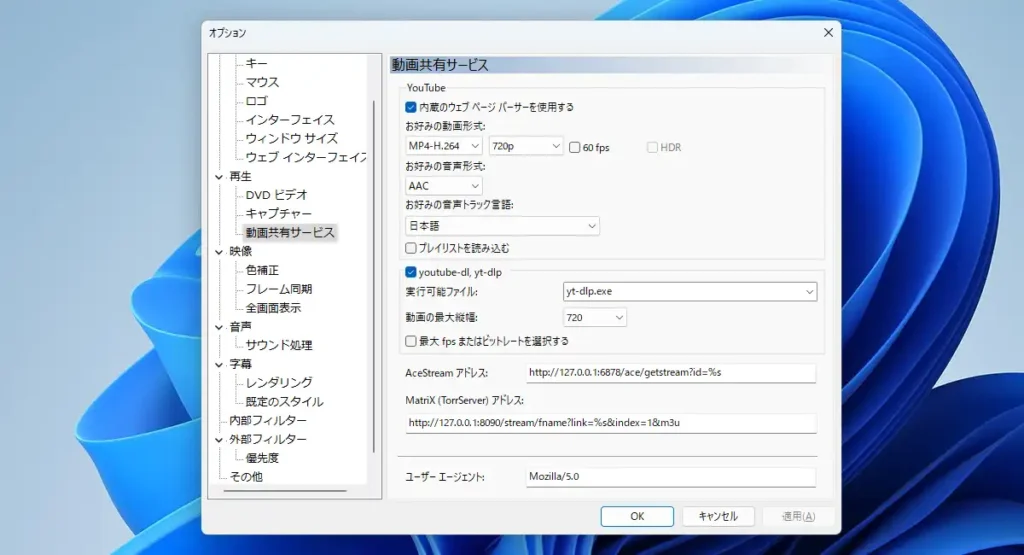
MPC-BEはメニューの「ファイル」にある「ファイル/URLを開く」からYouTubeのURLを入力して再生出来ますが、何故か広告が表示されません。バグかな?また、YouTubeの動画を開いた状態でメニューの「ファイル」にある「名前を付けて保存」でダウンロードする事も出来ます。
MPC-BEを使用したYouTube動画の詳しいダウンロード方法は動画サイトのページ上の動画をダウンロードする方法に掲載しています。
それ以外の項目
筆者には難しすぎて分からない項目も多いので部分的に飛ばしますが、左メニューの「映像」欄にある「ビデオフレーム」の「既定のモード」では標準で映像をウィンドウに対してどのように表示するかの設定となっています。標準の「ウィンドウに内接させる」の場合は映像のアスペクト比を維持した状態で縦か横に広げて余白の部分は黒背景を表示します。「ウィンドウの大きさに広げる」ではアスペクト比を無視して画面一杯に映像を表示します。「ウィンドウに外接させる」の場合は映像の端が切れた状態で表示します。
同じく「映像」の「全画面表示」欄にある「全画面表示でファイルを開く」を有効にしていると常にフルスクリーン表示になり用途によっては便利だったりします。「全画面表示でコントロールを表示する」はフルスクリーン状態でマウスポインタを下部の方に移動するとコントロールバーが表示される機能です。
他、左メニューの「その他」欄で「ジャンプの間隔」を設定出来ます。ジャンプは他のプレイヤーで言う所のスキップに当たる機能で、MPC-BEでは大中小の3種類のジャンプが設定出来ますが、その3種にそれぞれミリ秒単位で異なる間隔を指定出来ます。
MPC-BE 感想
初期の方では無かった筈のA-B間リピート機能が実装されている事に最近まで気付かなかったのですが、殆ど使う機会は無いにしても何度も繰り返して観たいシーンがあった時に便利です。もう1つ、YouTubeの動画が再生出来るのは古くから知っていたのですが、その動画をダウンロード出来るのはこの記事を書いている時に気付きました。確かYouTubeはダウンロードしてはいけないといった規約があったような気がするので積極的にお勧めはしませんが、プレイヤーとして以外の用途にも使えます。
また、あまり音楽プレイヤーとしては使いやすくはありませんがプレイリスト機能もありますし、お気に入り機能も実装されておりローカルファイル以外にストリーミングのURLも登録出来るようになっています。他にも現在表示されている映像を画像として保存出来る機能や一定間隔でキャプチャした複数のシーンを纏めたサムネイル画像を作成出来る機能もあり、思いの外に高機能だったりします。
MPC-BEとは別に定番のメディアプレイヤーとしてはVLC media playerもありますが、現在では殆ど目にする事が無くなったとは言えWMVの再生でシークした際に映像が乱れる問題が一向に改善しないので、筆者としては断然MPC-BEの方がお勧めです。
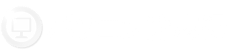
コメント