
ブータブルUSBメモリの作成ツールと言えばRufusが有名ですが、Ventoyは複数のイメージファイルを1つのUSBメモリからブート出来る環境を構築するソフトです。筆者はISOイメージファイルしか使用した事がありませんが、WIMやIMG、VHD、EFI形式にも対応との事。勿論WindowsやLinuxのインストーラをUSBメモリからブートさせる事が出来ます。
RufusではなくVentoyを使用するメリットとしては上で書いたようにマルチブート環境を構築出来るのが最大のメリットですが、WindowsのインストーラのISOイメージが新しく更新された場合などは旧ファイルから新ファイルに入れ替えるだけで簡単に更新出来るという手軽さも魅力です。また、セキュアブートにも対応している他、マザーボードの仕様にもよりますがSDカードやUSB変換ケーブルを介したSSDからブートするといった事も可能です。
そこでこのページではVentoyの使い方について書いていきますが、全てを1ページに収めるには長くなりそうなので、最初の1ページ目にダウンロードとマルチブート環境の構築を、2ページ目に実際に起動するまでの流れを分けて掲載します。
Ventoy ダウンロード
Ventoyの公式ページにあるメニューのDownloadからダウンロードページを表示します。「Binary」の欄に表示されている「windows.zip」のリンクをクリック。
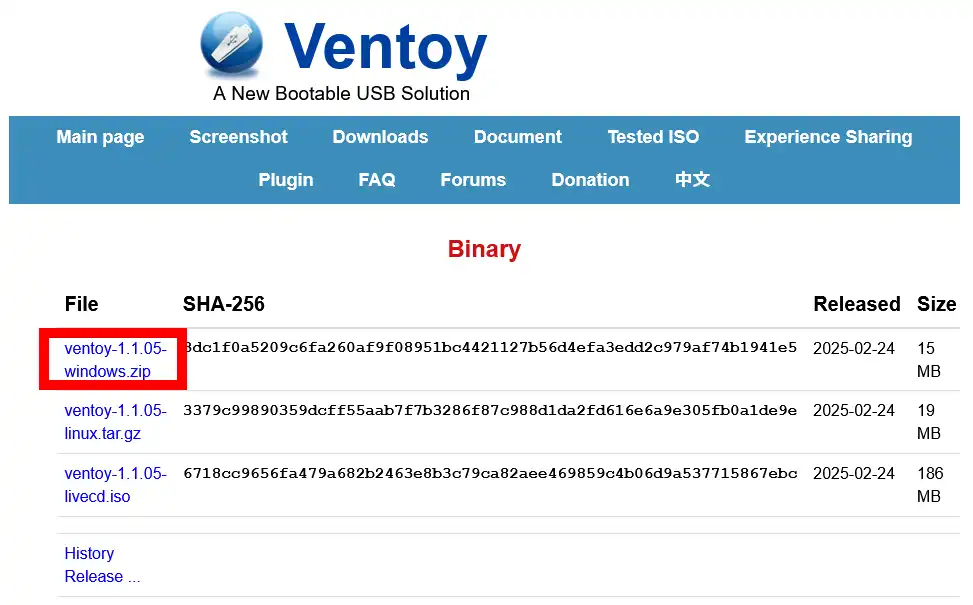
現在はSourceForgeで配布されており、このページにある「Download Latest Version」のボタンをクリックしてダウンロードします。
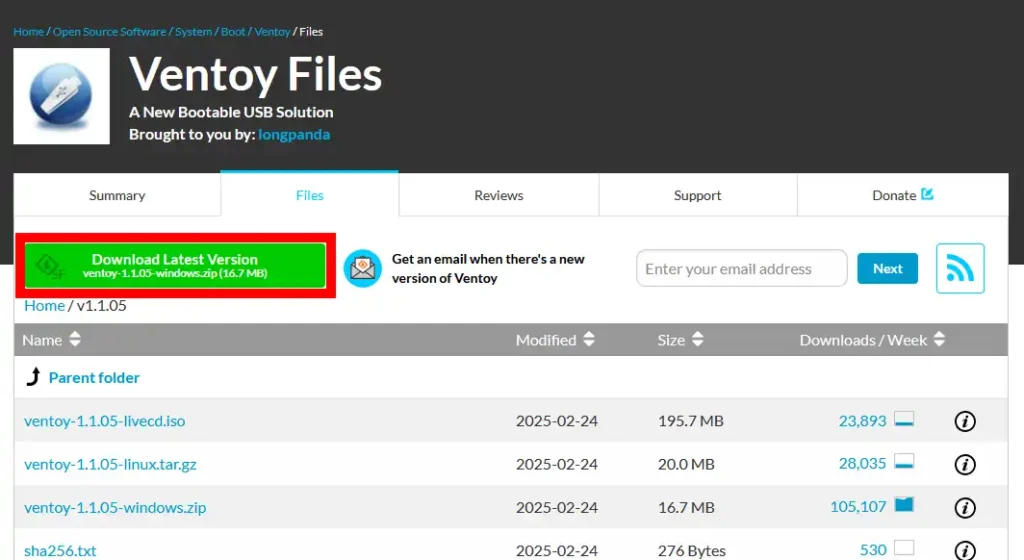
VentoyでマルチブータブルUSBを作成
展開した圧縮ファイルの中に「Ventoy2Disk.exe」という実行ファイルがあるので、これを実行してVentoyを起動します。初期状態では画面が英語になっているのでメニューにある「Language」から「Japanese(日本語)」を選択して画面を日本語化します。
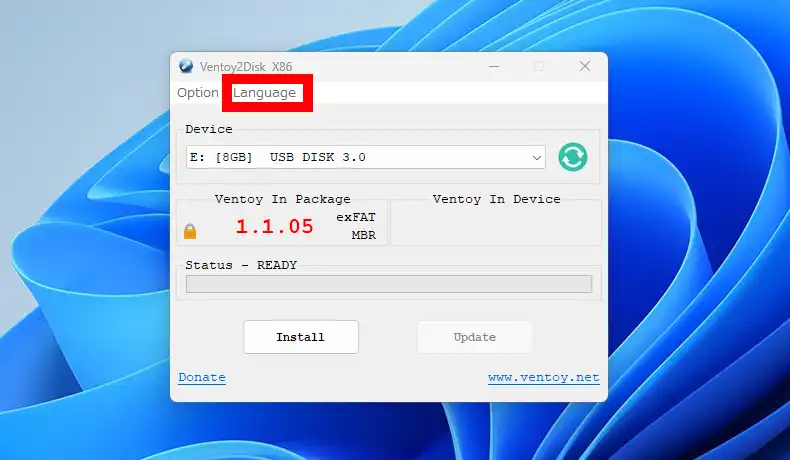
日本語化した上でメニューの「オプション」を開きます。「セキュアブートのサポート」にチェックが入っている事を確認し、「パーティションのスタイル」を「GPT」に変更しておきます。
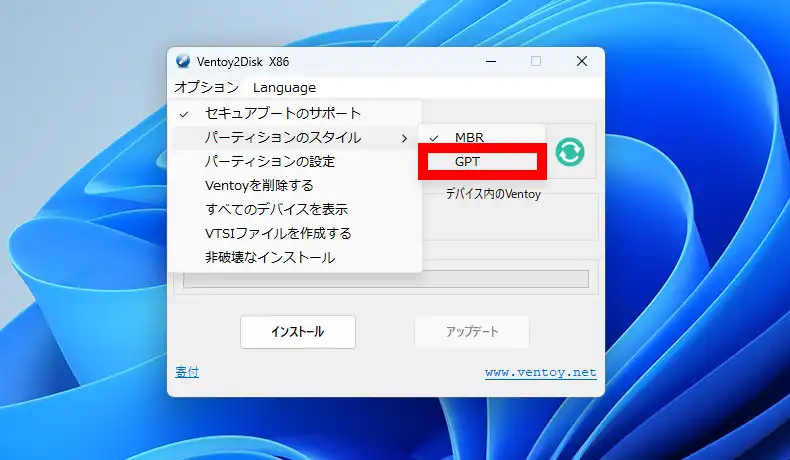
あまり必要性はありませんが、メニューにある「パーティションの設定」を確認しておきます。標準で「exFAT」になっている筈なのでそのままで。過去、気まぐれで「NTFS」にしてみた事がありますが、起動しないトラブルに見舞われたので「exFAT」のままがお勧めです。
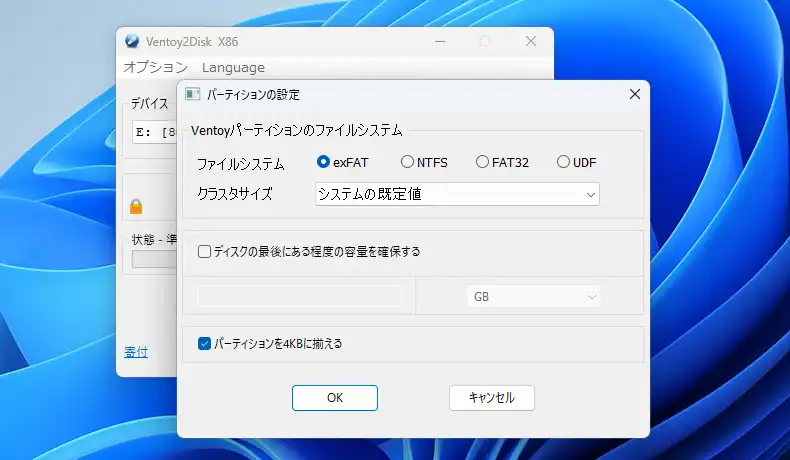
因みに「ディスクの最後にある程度の容量を確保する」にチェックを入れると別途指定容量のパーティションを作成する事が出来ますが、殆ど必要性は無いと思われます。
最後に「デバイス」欄でVentoyをインストールするUSBメモリを間違えないように選択します。選択後、「インストール」ボタンをクリックすると「デバイスはフォーマットされ…」という警告画面が表示され「はい」で閉じた後も更に同じ警告画面が表示されます。再び「はい」をクリックするとインストールが実行されます。
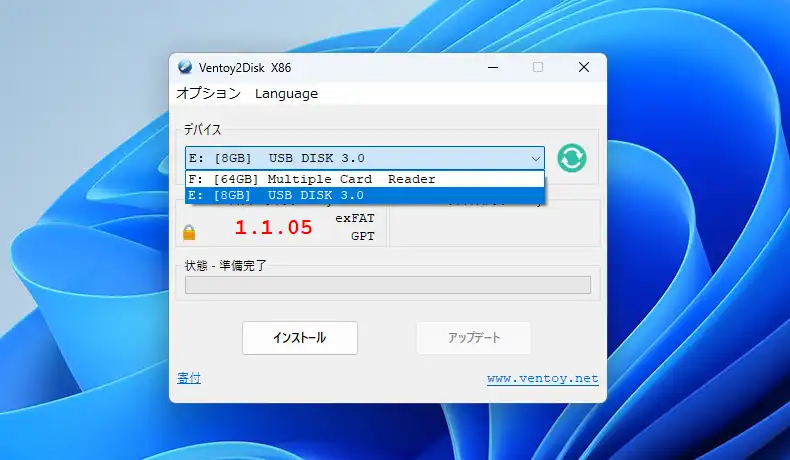
インストールが完了すると「おめでとうございます!…」と表示されます。
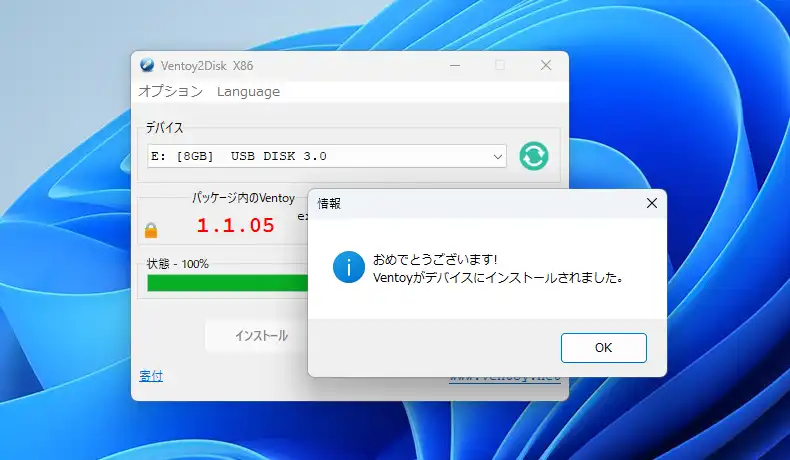
完了後、VentoyをインストールしたUSBメモリを開くと空の状態になっているので、そこにWindowsのインストール用ISOファイルなどブートさせたいイメージファイルをドロップしてコピーしていきます。仮に後から新バージョンの更新などがあった場合は、古いファイルを削除して新しいイメージファイルドロップして入れ替えるだけの手軽さ。
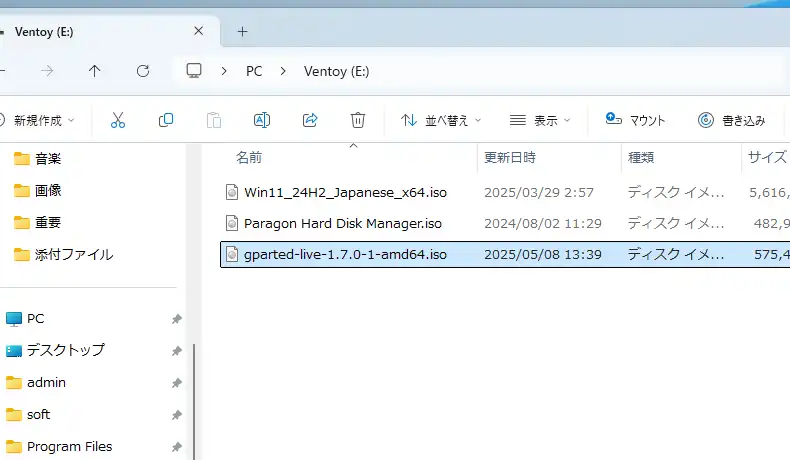
ディスクの管理画面を確認すると2つの領域にパーティションが区切られているのが分かり、最初の「Ventoy」となっているのがイメージファイルを保存する領域、後方の「VTOYEFI」となっている方がVentoyのメニュー画面をブートする為の領域となっています。
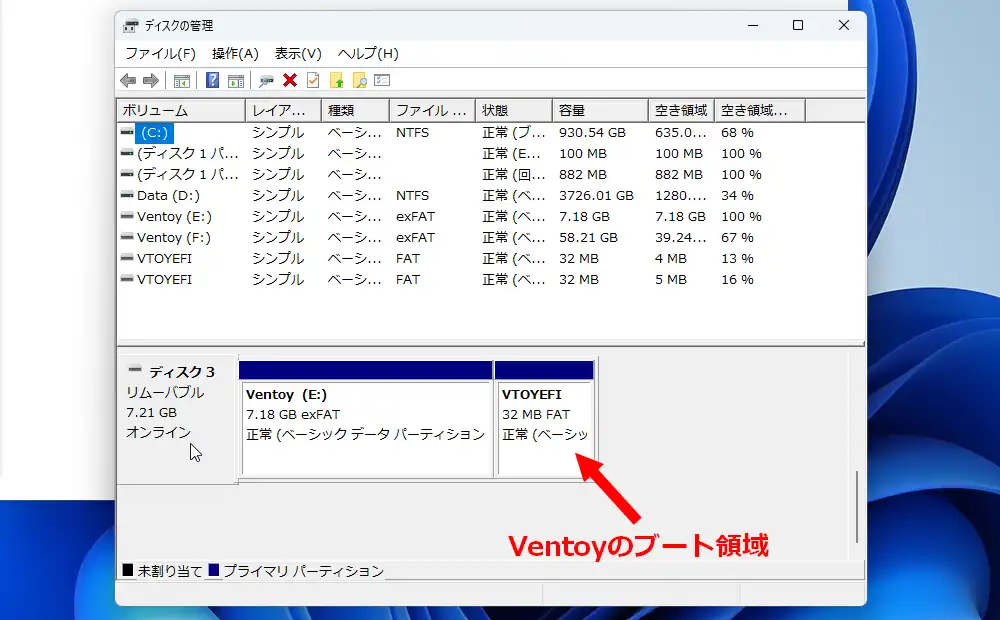
Ventoyを使用する為の準備が完了した所でこのページを終了します。次回はVentoyを起動してイメージファイルをブートさせるまでの方法を掲載予定です。
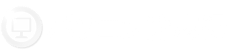
コメント