以前にメディアファイルの管理に最適なKodiでインストールと日本語化の基本設定を、Kodiをカスタマイズして最適化で各種設定について書きましたが、このページでは筆者基準で実際の使用法や外部プレイヤーの設定方法について記載していきます。
Kodiにメディアソースを追加する
ここではメインメニューの「ビデオ」にメディアソースを追加していきます。要はメディアファイルが保存されているフォルダをKodiに登録します。まずは「カテゴリー」にある「ファイル」を選択。
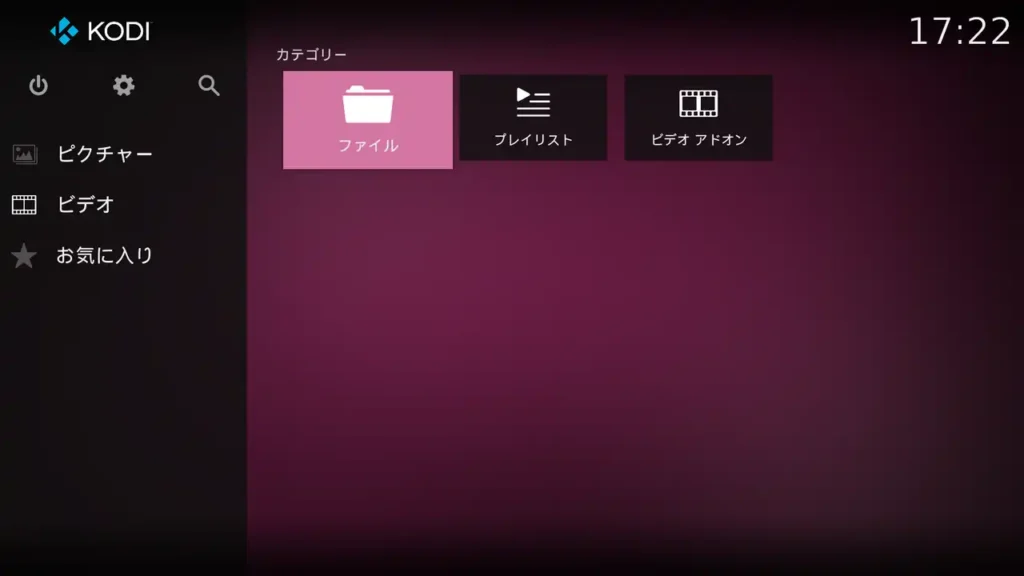
「ビデオを追加…」を選択して進みます。
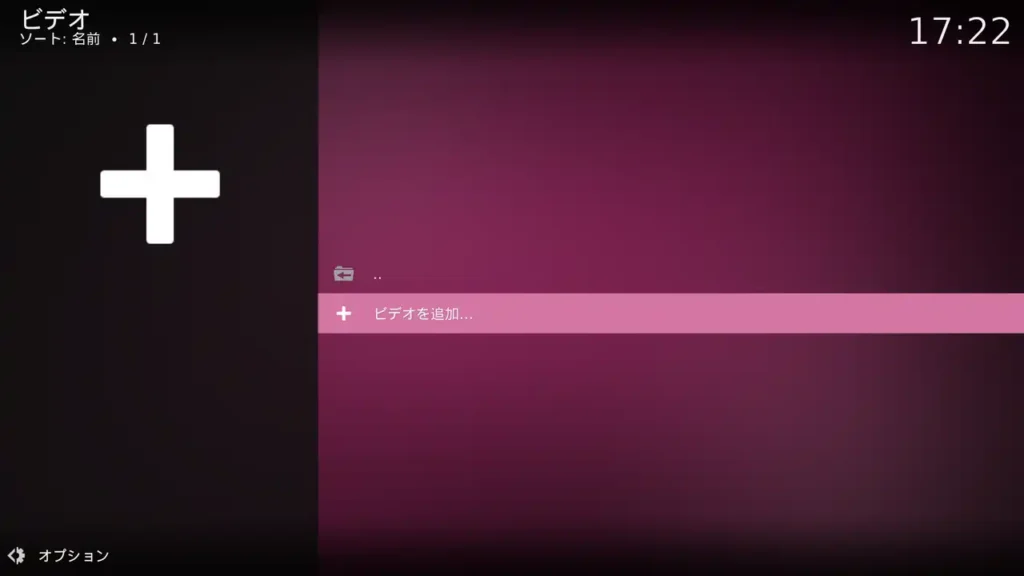
「ビデオソースを追加」画面で「参照」を選択します。
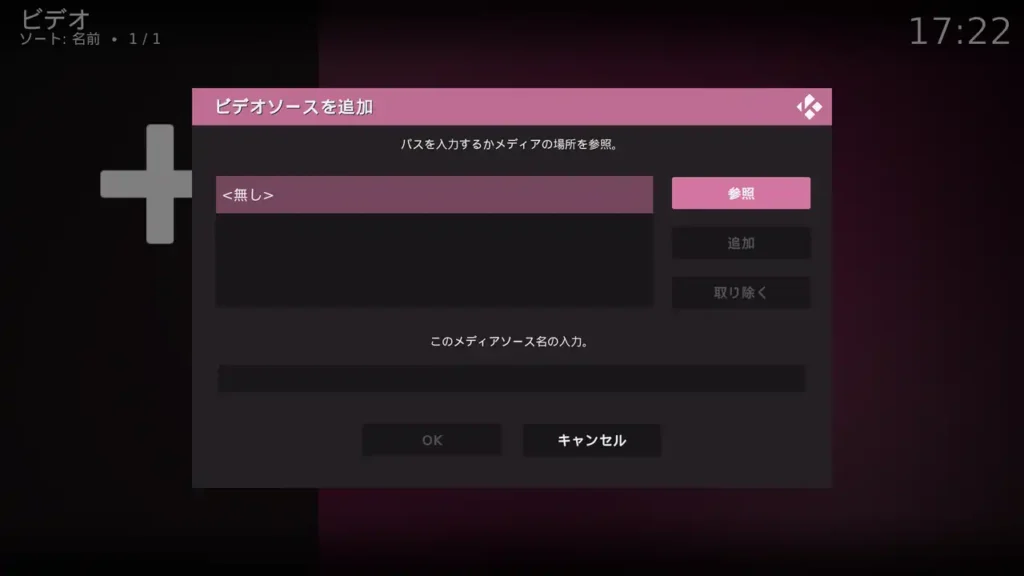
「新しい共有を参照」画面でメディアファイルが保存されてあるフォルダを選択して「OK」で追加されます。
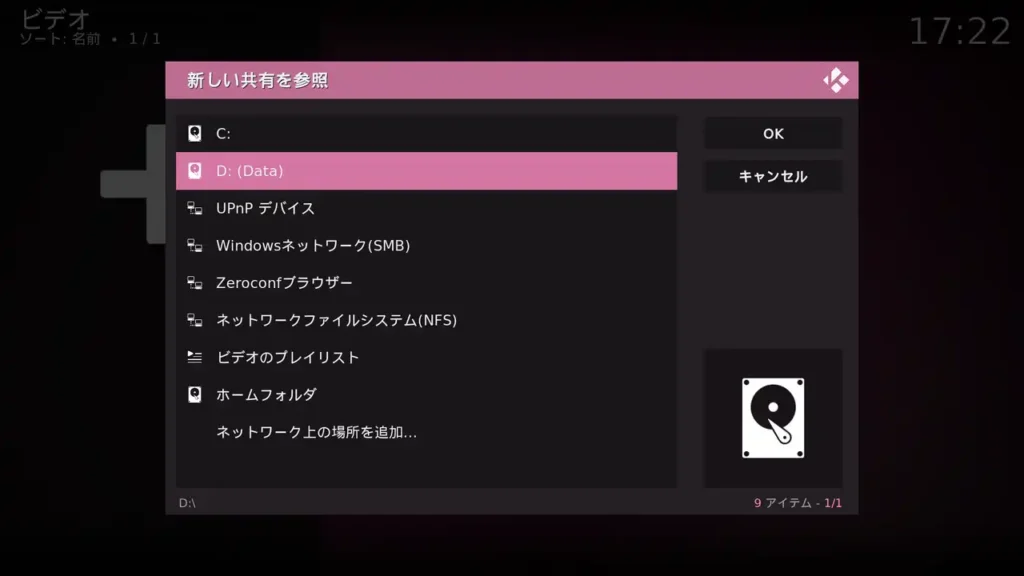
別のPCの共有フォルダを追加する方法
ローカルネットワーク内にある別のPCの共有フォルダを追加する方法ですが、共有設定を事前に終えている事を前提に進めていきます。途中まではローカルフォルダの追加と同じように「ファイル」「ビデオを追加…」「ビデオソースを追加」で「参照」と進みます。
本来なら「新しい共有を参照」画面で「Windowsネットワーク(SMB)」から共有フォルダを表示して追加出来る筈ですが筆者の環境では何も表示されない為、「ネットワーク上の場所を追加」を選択。
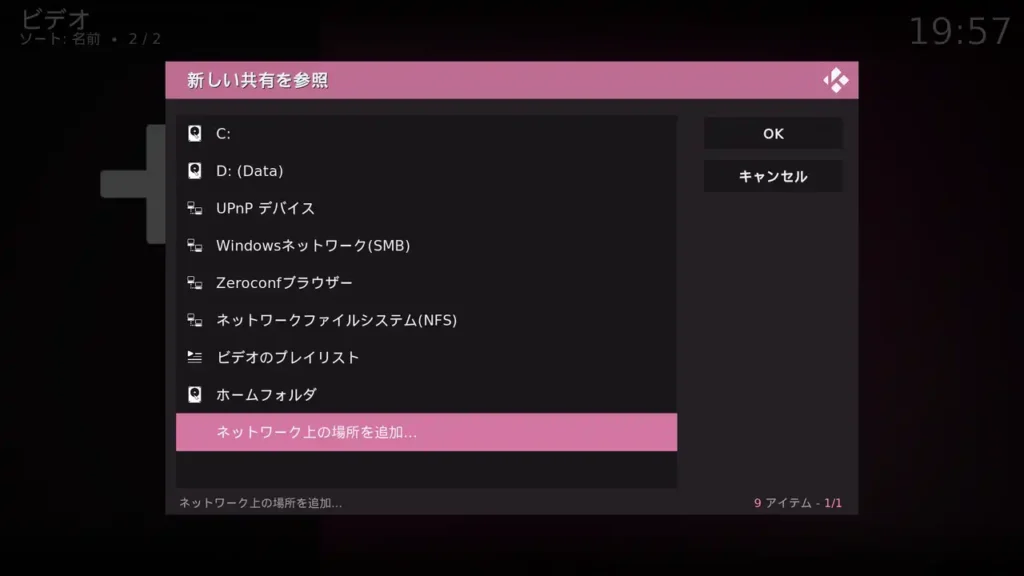
「プロトコル」を「Windowsネットワーク(SMB)」に、「共有フォルダ」の欄に共有フォルダのあるPCのローカルIPを入力、「ユーザー名」と「パスワード」にWindowsの「ユーザー名」と「パスワード」を入力して「OK」で登録します。他、「サーバー名」の部分にWindowsで設定してある「デバイス名」を入れて「共有フォルダ」の欄を空にして登録する事も可能です。ローカルIPを固定していない場合は「サーバー名」を使った登録の方がお勧めです。
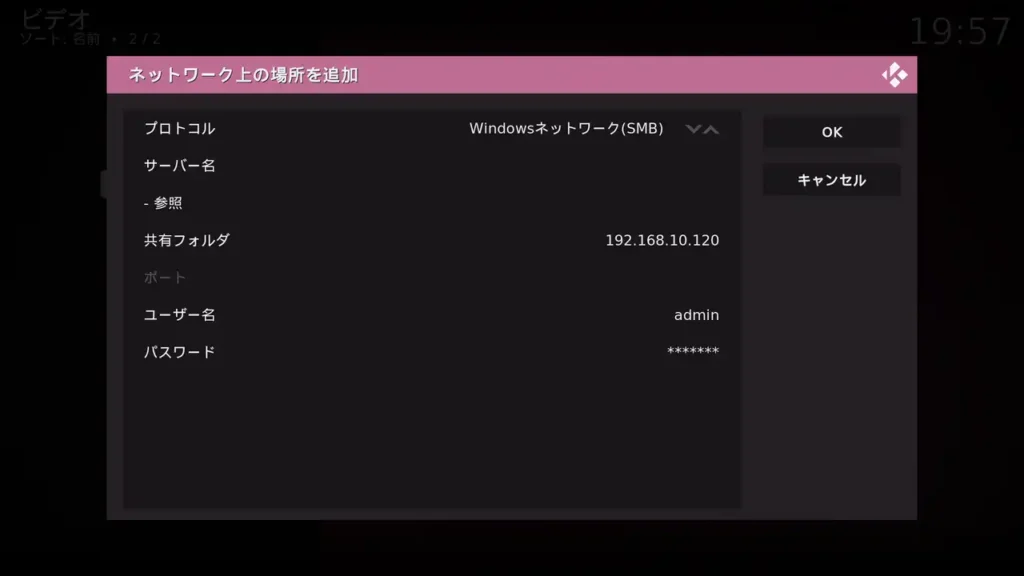
注意点として現行バージョンのバグなのか分かりませんが、「サーバー名」欄と「共有フォルダ」欄の両方にそれぞれ入力しておくとおかしなアドレスが自動で作られてしまうので、必ず片方のみで設定して下さい。
共有フォルダのあるPCのアドレスが登録されたら、後はローカルフォルダと同じ手順で進んで行きます。
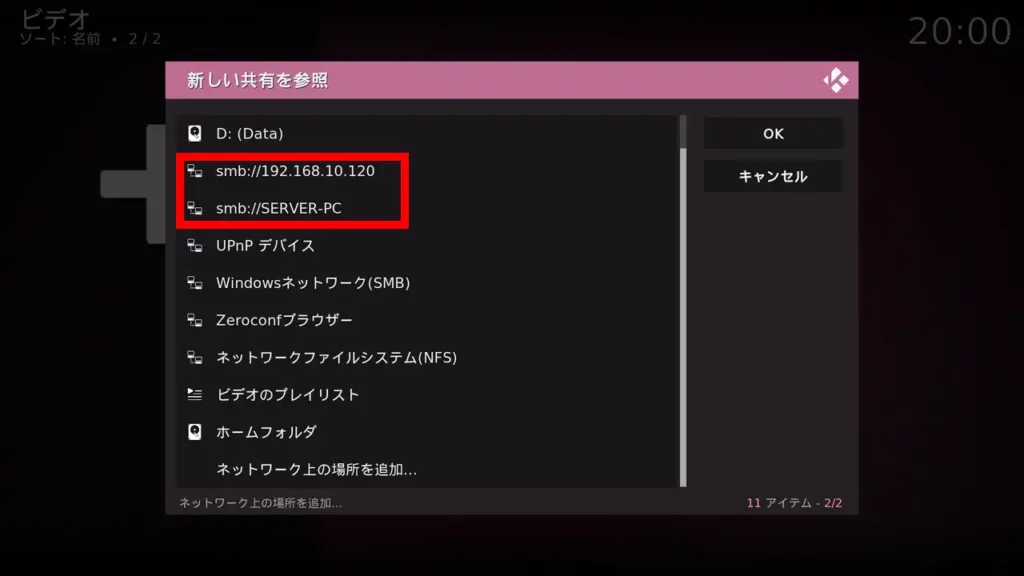
追加したソース(フォルダ)は直ぐにメインメニューには表示されず、一旦Kodiを再起動した後に反映されます。
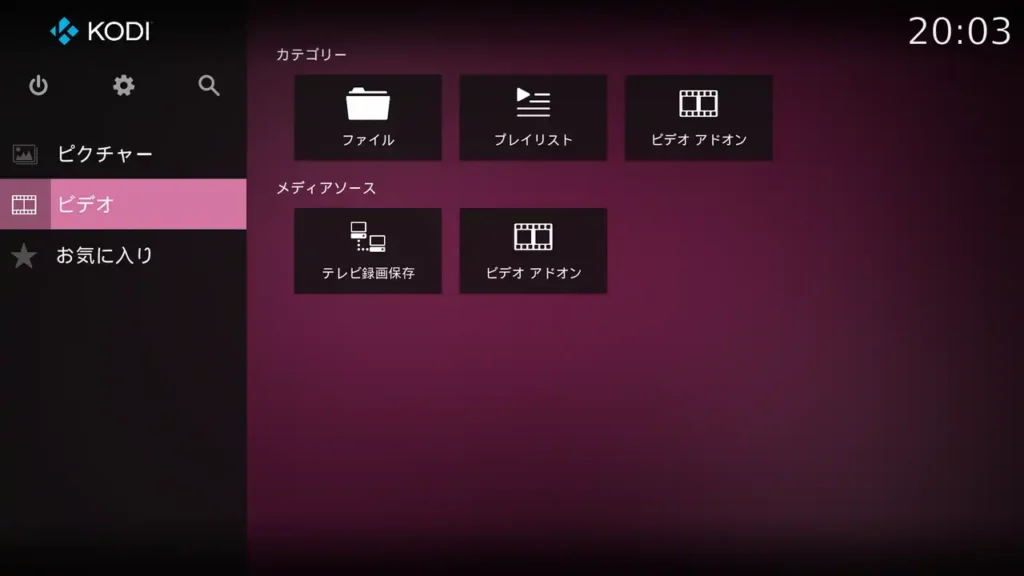
因みに追加したソースを削除したい場合は「カテゴリー」にある「ファイル」から対象を右クリックしてメニューの「ソースを取り除く」を選択して削除出来ます。
ライブラリの表示変更
追加したフォルダ内を開いてファイルリストを表示すると標準で名前順に並んでいる筈ですが、この表示を自身の好みの表示や並びに変更します。
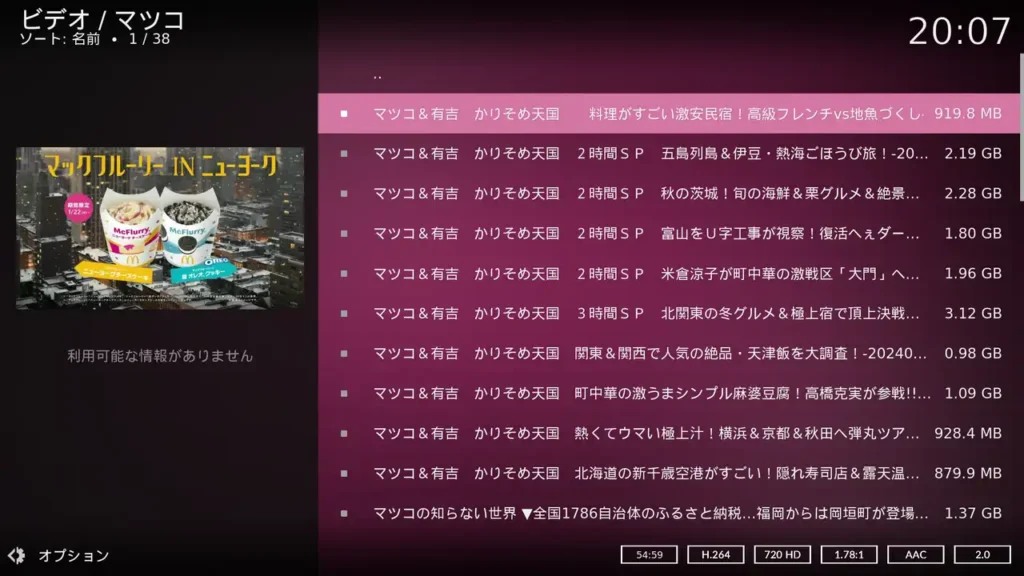
画面左下にある「オプション」や方向キー左から「表示オプション」が表示されるので、「表示タイプ」や「ソート」、「並べ替え」で好みの物に変更してみましょう。
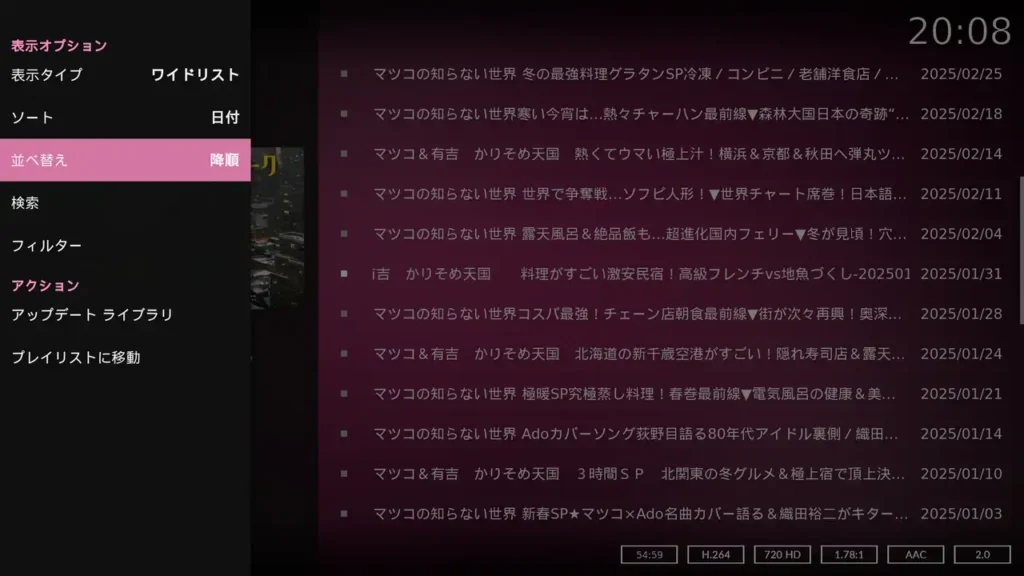
「表示タイプ」は「ワイドリスト」と「アイコン壁紙」の2種、「ソート」は「名前」、「サイズ」、「日付」、「ファイル」の4種で昇順と降順が選択出来ます。他、フィルターを使って特定のファイルのみをリスト内に表示させる事が出来ます。
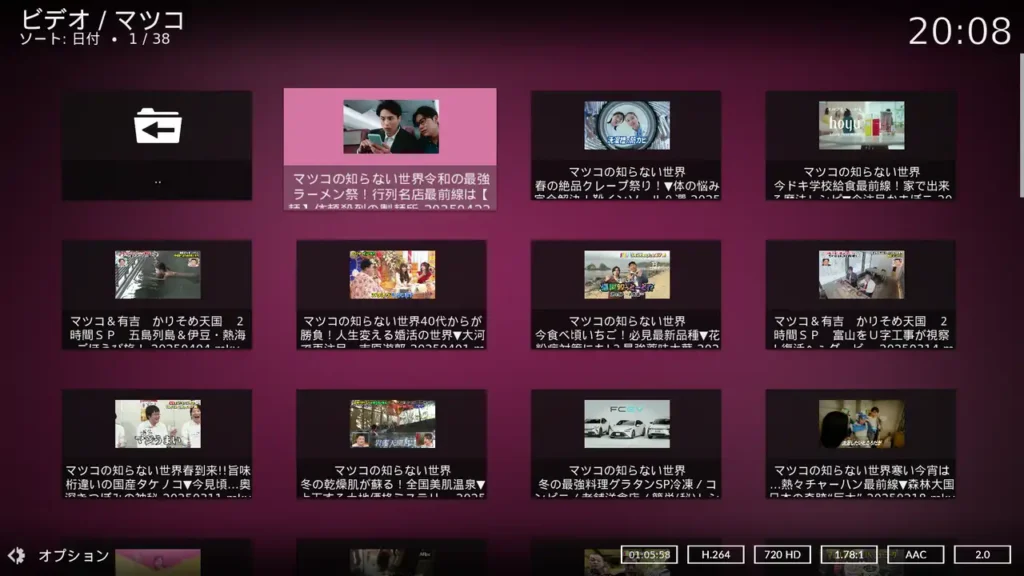
「表示タイプ」や「ソート」の種類と昇順/降順は各フォルダごとに適用させる事が出来るので、フォルダAはワイドリストで名前順、フォルダBはアイコン壁紙で日付順といった設定が可能です。
Kodiで外部メディアプレイヤーを使う
Kodiは内蔵プレイヤー以外にユーザーが普段使用しているメディアプレイヤーをライブラリから起動させて再生させる事が出来ます。因みに筆者は内蔵プレイヤーの機能や操作感があまり好みじゃないのでMPC-BEを使用しています。ただ設定から容易に変更出来る訳では無く、ちょっと面倒な作業が必要となっていますが、その手順を下に記載していきます。
まずKodiをインストールしているフォルダの中から「playercorefactory.xml」ファイルを探し出して別途コピーしておきます。このファイルは標準インストールの場合「C:\Program Files\Kodi\system」フォルダに、ポータブル化している場合はインストールフォルダの「system」フォルダに、KodiPortableの場合はインストールフォルダの「App\Kodi\system」フォルダにあります。
別途コピーした「playercorefactory.xml」をテキストエディタで開き以下のように書き換えます。<args>にある「/fullscreen」は再生時にプレイヤーをフルスクリーン表示、「/close」は再生終了時に画面を自動で閉じるという意味となっています。filetypesの欄には再生対象とするファイルの拡張子を「|」で区切って記述しておきます。他、各記述が何を意味するかはkodi.wikiに掲載されているので参考にしてみて下さい。
<playercorefactory>
<players>
<player name="プレイヤー名" type="ExternalPlayer" audio="false" video="true">
<filename>プレイヤーの実行ファイルへのパス</filename>
<args>"{1}" /fullscreen /close</args>
<forceontop>false</forceontop>
<hidexbmc>false</hidexbmc>
<hideconsole>false</hideconsole>
<hidecursor>none</hidecursor>
</player>
</players>
<rules>
<rule filetypes="再生対象のファイルの種類" player="プレイヤー名" />
</rules>
</playercorefactory>筆者の環境で実際に使用しているKodiではplayercorefactory.xmlが以下の記述となっています。書き換えが済んだらUTF-8で保存して元のplayercorefactory.xmlと入れ替えて下さい。
<playercorefactory>
<players>
<player name="MPC-BE" type="ExternalPlayer" audio="false" video="true">
<filename>C:\Users\admin\soft\mpc\mpc-be64.exe</filename>
<args>"{1}" /fullscreen /close</args>
<forceontop>false</forceontop>
<hidexbmc>false</hidexbmc>
<hideconsole>false</hideconsole>
<hidecursor>none</hidecursor>
</player>
</players>
<rules>
<rule filetypes="mp4|mkv|avi|ts|mpg|flv|wmv|iso|vob|mov" player="MPC-BE" />
</rules>
</playercorefactory>Kodi その他
最後にKodiを使っていて気になった部分を幾つか書いていきます。外部プレイヤーを使用していて再生開始後に即終了させると下のスクリーンショットのように「外部のプレイヤーをアクティブにする」という画面が表示されます。再生後に即終了させる事は頻繁にある訳ではありませんが、かなり煩わしいのでどうにか表示させないようにしたいものの、現在の所は解決策がありません。
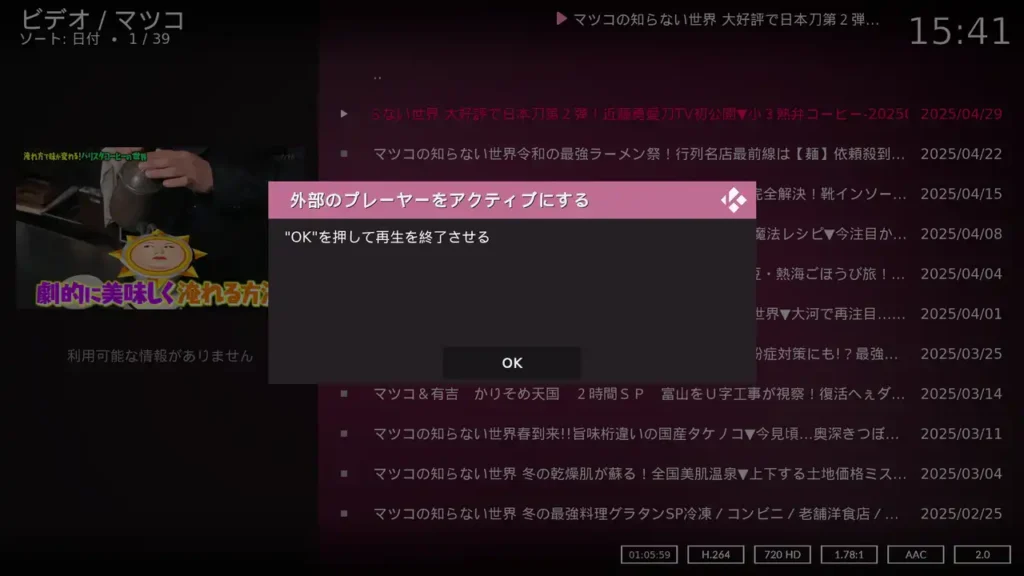
過去に使用していたファイル名と同じファイル名を使用すると、ライブラリで表示される動画ファイルのサムネイルがおかしくなる事があります。例えばA.mp4という名前のファイルを削除して別の動画の名前をA.mp4にした場合、旧ファイルのサムネイルのままでライブラリに表示されます。
この問題を解決するには「Textures13.db」というファイルを一旦削除する方法があります。このファイルは標準インストールの場合「C:\Users\ユーザ名\AppData\Roaming\Kodi\userdata\Database」フォルダに、ポータブル化している場合はインストールフォルダの「portable_data\userdata\Database」フォルダに、KodiPortableの場合はインストールフォルダの「App\Kodi\portable_data\userdata\Database」フォルダにあります。削除後にKodiを再起動すると新たなサムネイルが適用される筈です。
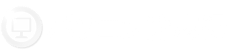
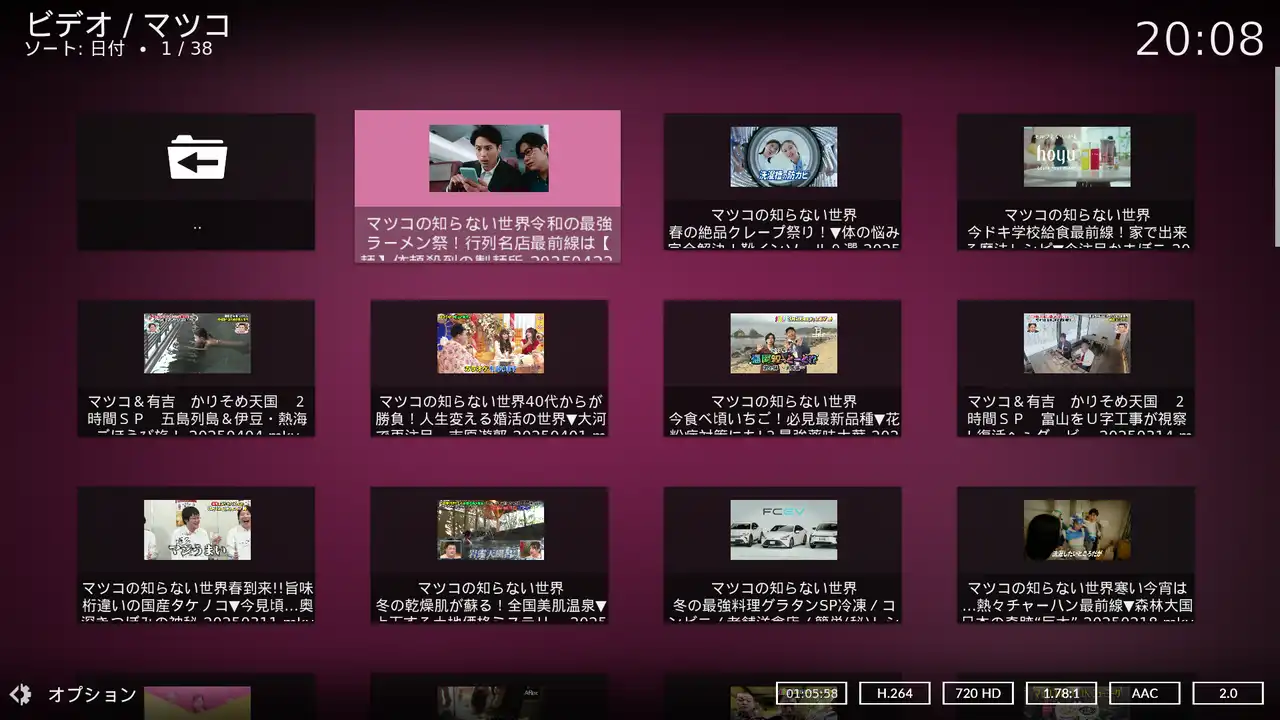
コメント